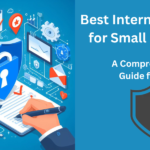As a Chromebook user, it’s essential to understand the role of a VPN (Virtual Private Network) in maintaining our online privacy and security. A VPN provides an encrypted connection for our data, ensuring that sensitive information remains protected from prying eyes while we’re on the internet.
Using a VPN on my Chromebook significantly improves my privacy and security while browsing, particularly when connecting to public Wi-Fi networks. By masking my IP address, it becomes difficult for websites to track my online activity or location.
There are several ways to add a VPN to a Chromebook, such as:
- Using a VPN app available on the Google Play Store
- Manually setting up the VPN using OpenVPN or L2TP/IPSec protocols
When I want to turn off the VPN on my Chromebook, I can follow these simple steps:
- If I’m using a VPN app, I simply open the app and toggle off the VPN connection.
- If I’ve manually set up the VPN, I can navigate to the Settings menu, find the VPN connection in the Network section, and disconnect from the VPN.
It’s worth noting that a VPN doesn’t guarantee complete privacy and security, but it adds a layer of protection by encrypting our data and making it more difficult for hackers and third parties to access our personal information. With my Chromebook, I can rest assured that I have the tools to secure my online browsing and safeguard my privacy.
Steps to Turn Off VPN on Chromebook

Accessing VPN Settings
First, I need to make sure I’m connected to the internet to prevent any loss of progress or downloads. Now, I’ll start by accessing the VPN settings on my Chromebook to locate the VPN I want to turn off. Here are the steps:
- Click on the time display in the lower right corner of the screen to open the status area.
- Select the gear icon to go to the Settings menu.
- Scroll down to the Network section.
Disable the VPN
Once I’m in the network section, I can see my VPN connections. To disable the configured VPN, I’ll follow these steps:
- Find the VPN connection I want to disable from the list.
- Click on the VPN connection name to expand its settings.
- Look for a switch or a button labeled ‘Disconnect’ or ‘Turn Off VPN’ and click it.
Now, the VPN connection should be disabled. If I ever need to turn it back on, I simply need to go back to the VPN settings and click the switch or button again to enable it.
Troubleshooting Common VPN Issues

Network Connection Problems
First, let’s tackle network connection problems. If you’re facing difficulty with your VPN connection, it might be due to an unstable internet connection. I recommend you to check your network icon and connection status. Here are some quick troubleshooting steps:
- Disconnect from your VPN and test your internet connection.
- Restart your modem, router, or network device.
- Change your network settings or prefer a wired connection over Wi-Fi.
If your internet connection is stable, but your VPN is still acting up, move on to the next sub-section for more advice.
VPN App Concerns
The VPN app itself could be the root of the problem. To ensure the app is functioning properly:
- Make sure you’re using the latest version of the VPN software.
- Double-check your login credentials and ensure they are up to date.
- Restart the app or your device if you haven’t done that recently.
The different options within the VPN app could be affecting your connection as well. Some VPN providers offer multiple server locations, so try switching to a different server in case the current one is overloaded or experiencing technical issues.
IP Address Visibility
One of the main goals of using a VPN is to hide your real IP address. If you notice that your real IP address is still visible while connected to the VPN, it’s time to troubleshoot.
- Ensure the VPN is actually connected and enabled.
- Clear your browser cache and cookies to remove any stored location data.
- Use an online tool to double-check if your real IP address is hidden or not while connected to the VPN.
In summary, when facing common VPN issues, first check your internet connection, then the VPN app, and finally your IP address visibility. By troubleshooting these key areas, you’ll be able to better identify and resolve problems related to your VPN connection on your Chromebook.
Additional Methods to Manage VPN Usage
Adjusting Network Settings
To better manage your VPN usage on a Chromebook, you can adjust the network settings. First, click on the time display in the lower-right corner of the screen and then select the gear icon to open the system settings. In the settings, you’ll see a “Network” section. Click on it to access the network settings.
Here, you can manage various aspects of your VPN connection, such as:
- VPN Server: You can select a different VPN server if you want to switch to another location for better speed or security.
- General Settings: This is where you can enable or disable the “Always-on VPN” feature, which ensures that your Chromebook connects to the VPN automatically whenever it connects to a network.
Uninstalling VPN Extensions
If you no longer need a VPN extension on your Chromebook, follow these steps to uninstall it:
- Open the Google Chrome browser.
- Click on the three-dot menu icon at the top-right corner.
- Select “More Tools” and then “Extensions.”
This will open a page showing all your installed extensions. Find the VPN extension you want to remove and click the “Remove” button below it.
By exploring these options, you can have better control over your VPN usage on a Chromebook. Remember, taking the time to adjust your network and VPN settings can help improve your online security and overall browsing experience.
Frequently Asked Questions
How do I disable VPN on my Chromebook?
To disable a VPN on your Chromebook, click on the network icon located in the bottom right corner of your screen. Then, simply select the VPN connection and click on “Disconnect” or toggle off the VPN settings. This action will deactivate the VPN temporarily without uninstalling the software or extension.
What are the steps to turn off a VPN connection on Chrome OS?
Here’s how you can turn off a VPN connection on Chrome OS:
- Click on the network icon in the bottom right corner of the screen.
- Find the VPN connection you want to disable.
- Click on the VPN connection, and select “Disconnect” or toggle off the VPN settings.
By following these steps, you will have successfully turned off your VPN connection on your Chromebook.
How can I disconnect from a VPN service on my Chromebook?
Disconnecting from a VPN service on a Chromebook is simple. Click on the network icon in the bottom right corner of the screen, locate the VPN connection, and click on it. Then, select “Disconnect” or toggle off the VPN settings to deactivate the connection without uninstalling the software or extension.
Is there a way to remove a VPN extension or app on Chrome OS?
Yes, you can remove a VPN extension on Chrome OS by following these steps:
- Open Google Chrome and click on the three vertical dots in the upper right corner.
- Select “More Tools” and then “Extensions.”
- Find the VPN extension you wish to remove.
- Click on “Remove” or the trashcan icon to uninstall the VPN extension from your Chromebook.
For a VPN app, you can remove it by navigating to your app launcher, right-clicking on the VPN app, and selecting “Uninstall.”
How do I stop using VPN on a Chromebook if it’s part of school settings?
If your VPN settings are part of school-set configurations, you might not be able to disable it without administrative privileges. In this case, consult with your school’s IT administrator or tech support team for assistance.
Can I deactivate a VPN connection on Chromebook without uninstalling?
Yes, you can deactivate a VPN connection on your Chromebook without uninstalling the software or extension. Simply click on the network icon in the bottom right corner of your screen, find the VPN connection, and click on it. Then, select “Disconnect” or toggle off the VPN settings. This will deactivate the connection without removing the application or extension from your device.
- Safety in Spades: How to Choose a Safe Online Casino - June 1, 2025
- How to Turn Off VPN on Chromebook: Quick and Easy Steps - June 1, 2025
- Incogni Review: Unbiased Analysis of Features and Performance - June 1, 2025