Avast antivirus is widely recognized for its ability to protect computers from potential dangers and malicious attacks. Sometimes, in its endeavor to shield your system, Avast can accidentally flag and remove a crucial, harmless file, considering it a threat. In such scenarios, the Avast Virus Chest serves as a safety net, allowing you to recover and reinstate these vital files.
The Avast Virus Chest is a safe storage area where the antivirus software temporarily stores quarantined files, keeping them isolated from the rest of your system to prevent any potential harm. Understanding how to restore a file from the Avast Virus Chest is crucial to avoid losing important data that may have been falsely flagged as dangerous.
Table of Contents
Key Takeaways
- Avast Virus Chest is a secure location to store quarantined files.
- Restoring files from Avast Virus Chest helps recover important data.
- Familiarity with Avast’s features ensures effective use and better protection.
Restoring a File from Avast Virus Chest
- Access the Avast Virus Chest:
- Right-click the Avast icon in the system tray.
- Click on “Virus Chest” to open the window displaying quarantined files.
- Alternatively, if you have Avast open, navigate to the ‘Protection’ tab and click on the “Virus Chest” option.
- Locate the Desired File:
- Use the search function or sort by criteria like date to find the file.
- Once located, click on the three horizontal dots next to the file to reveal a drop-down menu.
- Choose a Restoration Option:
- Restore: Returns the file to its original location. Avast may flag it again in future scans.
- Restore and add exception: Restores the file and tells Avast not to flag it in future scans.
- Additional Safety Measure:
- Scan the restored file with another anti-malware solution to confirm its safety before using it.
Note: Always prioritize your computer’s security. Ensure any restored file is genuinely safe before opening or using it on your system.
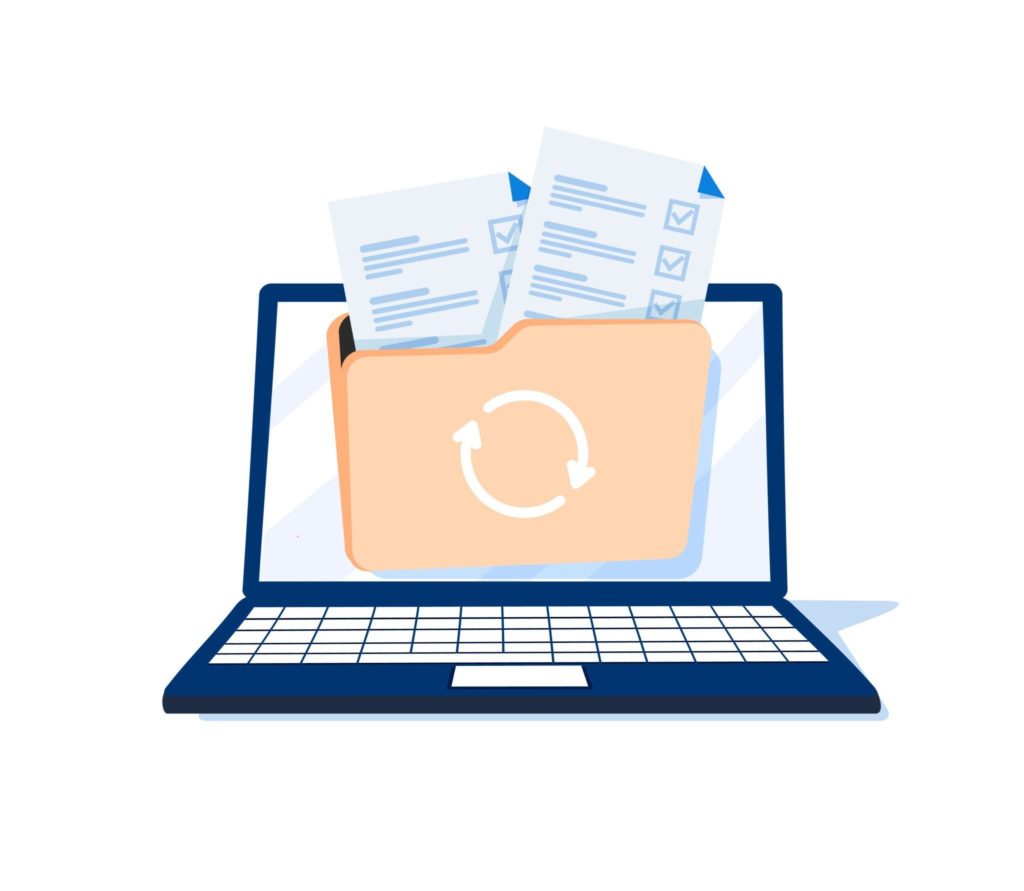
Understanding Avast Virus Chest
The Avast Virus Chest is a key feature of the Avast antivirus software designed to keep your computer safe and secure. Instead of permanently deleting potential threats, Avast places them in an isolated environment known as the Virus Chest. This allows you to review these files and restore them if necessary.
When Avast detects a suspicious file, it automatically moves it to the Virus Chest. This prevents the file from causing any harm to your computer, since it is quarantined from the rest of your system. The Virus Chest not only provides protection against known threats, but it also offers a secure space for analyzing and learning about new, emerging threats.
You can access the Avast Virus Chest by right-clicking on the Avast icon in your system tray or by navigating through the Avast interface. Once you open the Virus Chest, you will see a list of files that have been quarantined, along with information such as detection date, file size, and actions available for each file.
By opening the Virus Chest, you can manage the stored files and take actions such as restoring or deleting files. If you believe a file has been incorrectly flagged as a threat, you can restore it to its original location by using the “Restore” option. Additionally, if you want to make sure that Avast does not flag the file again, you can use the “Restore and add exception” option.
Remember that the Avast Virus Chest is a helpful tool, but it’s essential to exercise caution when choosing to restore a file. It’s always a good idea to double-check and scan the file with another malware detection tool before placing it back on your computer. By taking these precautions, you can confidently maintain the security of your system while using the Avast antivirus software.
Importance of Virus Chest in Cybersecurity
In the realm of cybersecurity, the protection of your digital assets is of utmost importance. Avast Antivirus offers you a valuable defense mechanism called the Virus Chest, designed to help you manage and mitigate potential cyber threats effectively.
The Virus Chest serves as a quarantine zone for suspicious files that Avast detects during scans. By isolating these potentially harmful files, you prevent them from interacting with your computer system, and in turn, reduce the risk of virus and malware infections. This protective barrier ensures your confidential data stays unharmed, and your digital activities remain undisrupted.
Dealing with cyber threats involves not only detecting but also managing them efficiently. The Virus Chest offers multiple options for handling quarantined files, such as restoring files you deem safe or permanently deleting files recognized as threats. Crucially, incorporating these features enables you to maintain a proactive stance against viruses, malware, and other forms of cyberattacks.
Remember that no antivirus software is infallible, and occasional false positives may occur. In such cases, the Virus Chest proves invaluable by offering the option to restore files that have been mistakenly identified as threats. Thus, the use of this feature helps ensure that legitimate files remain accessible for your needs.
Accessing Avast Virus Chest
- Locate the Avast icon on the Windows taskbar. It’s usually in the System Tray on the lower-right corner of your screen.
- If the Avast icon isn’t visible in the System Tray, click the upward arrow to show all hidden icons.
- Right-click on the Avast icon.
- From the context menu that appears, click on “Virus Chest” (may be labeled “Quarantine” in some versions).
- The Virus Chest window will open, displaying quarantined files.
- To examine a file, select it.
- If you wish to restore a file you believe is a false positive: a. Click on the three horizontal dots next to the file to see available actions. b. Choose “Restore” or “Restore and add exception”.
- Always be cautious and review files before restoring or deleting them to ensure your computer’s security.
Note: The Avast Virus Chest is designed to safely store suspicious or infected files, aiding in protecting your PC from potential threats.
Dealing with False Positives
Occasionally, Avast Antivirus may flag a legitimate file as malicious. This is known as a false positive. In such cases, you can restore the file from the Avast Virus Chest and add it to the exception list to prevent further issues. Here’s how to handle false positives in Avast Antivirus:
Restoring Files from the Virus Chest:
- Open Avast Antivirus and navigate to Protection > Quarantine. Alternatively, you can right-click on the Avast icon in the Windows taskbar and select Quarantine.
- In the Quarantine section, locate the file you want to restore.
- Select the file, right-click, and choose Restore. The file will be restored to its original location.
Adding Files to the Exception List:
After restoring the falsely detected file, you might want to add it to the Avast exception list. This will stop Avast from deleting or blocking the file again in the future. Follow these steps to add a file to the exception list:
- Open Avast Antivirus and go to Menu > Settings > Exceptions.
- Click on Add Exception.
- Browse for the restored file or enter the file path manually.
- Click Add Exception to confirm.
By following these steps, you can restore falsely quarantined files and prevent Avast from deleting or blocking trusted files. Remember to routinely check the Avast Virus Chest for any legitimate files that might have been flagged as false positives and follow the steps above to resolve the issue.

Creating a Backup Before Restoration
- Organize Your Data:
- Sort and identify crucial files you wish to backup, such as documents, photos, videos, etc.
- Backup Using Windows Built-in Tools: a. File History:
- Accessible through Control Panel.
- Allows automatic and manual backups. b. Windows Backup and Restore:
- Found in the Control Panel.
- Provides options for both automatic and manual backups.
- Backup Using Third-Party Software:
- Consider software specifically designed for data recovery and backups.
- Ensure the chosen software is compatible with your system and meets your needs.
- Backup Using Cloud Storage Services:
- Platforms like Google Drive, Dropbox, and OneDrive offer off-site storage.
- These services ensure data safety even if local storage gets compromised.
- Verify Your Backup:
- Before proceeding with restoration, ensure you’ve successfully backed up all essential data.
- Restore from Avast Virus Chest:
- With your data backed up, you can now safely restore files from the Avast Virus Chest.
Note: Always have a backup in place before any restoration process. This approach minimizes the risk of data loss and ensures you can recover any essential files if issues arise.
Frequently Asked Questions | How to restore a file from Avast virus chest
How can I recover deleted files from Avast Cleanup?
To recover deleted files from Avast Cleanup, you can use a reliable data recovery tool or try to locate the files in your system’s Recycle Bin. As Avast Cleanup is a system optimization tool, it doesn’t store deleted files in a separate location like Avast Antivirus’s Virus Chest.
Why can’t I restore a file from Avast quarantine?
There could be several reasons why you can’t restore a file from Avast quarantine. First, make sure the file is still in the Virus Chest. If it’s not there, it may have been deleted permanently. Another reason could be that your system’s permissions are restricting the file restoration. Ensure that you are logged in as an administrator, and if the problem persists, contact Avast Support for assistance.
How do I prevent antivirus from deleting a file?
To prevent your antivirus from deleting a file, you can add the file to your antivirus’s exceptions or exclusions list. For Avast, follow these steps:
- Right-click the Avast icon in the System Tray.
- Click Virus Chest.
- Click the three horizontal dots next to the file you want to exclude.
- Select “Restore and add exception.”
By doing so, you’ll stop Avast from deleting the file again.
How can I retrieve my files from the Malwarebytes quarantine?
Retrieving files from the Malwarebytes quarantine is straightforward:
- Open Malwarebytes.
- Click on the “Detection History” tab.
- Select the “Allow List” tab.
- Find the file you want to restore and click the “Restore” button.
The file will be restored to its original location.
Where is the location of Avast Virus chest folder?
The location of the Avast Virus Chest folder varies depending on your version of Avast Antivirus and your operating system. However, the typical path for the folder is:
C:\ProgramData\AVAST Software\Avast\chest
You may need to enable viewing hidden files in your system settings to access this location.
Does Avast automatically remove infected files?
Yes, Avast automatically removes infected files by placing them into the Virus Chest, which serves as a quarantined location to store potentially harmful files. You can manage these files within the Virus Chest, deciding whether to restore, exclude, or permanently delete them.
Footnotes
- https://www.easeus.com/data-recovery/avast-deleted-recovery.html ↩
- https://www.cleverfiles.com/howto/recover-files-deleted-by-avast.html ↩
- https://recoverit.wondershare.com/retrieve-files-from-avast-virus-chest.html ↩
- https://4ddig.tenorshare.com/windows-recovery-solutions/how-to-restore-a-file-from-avast-virus-chest.html ↩
- Amazon Email Phishing: How to Identify and Avoid Scams - May 11, 2025
- Malwarebytes vs McAfee: Decoding the Ultimate Antivirus Battle - May 11, 2025
- Best Antivirus for Windows 10: Expert Recommendations for 2023 - May 11, 2025
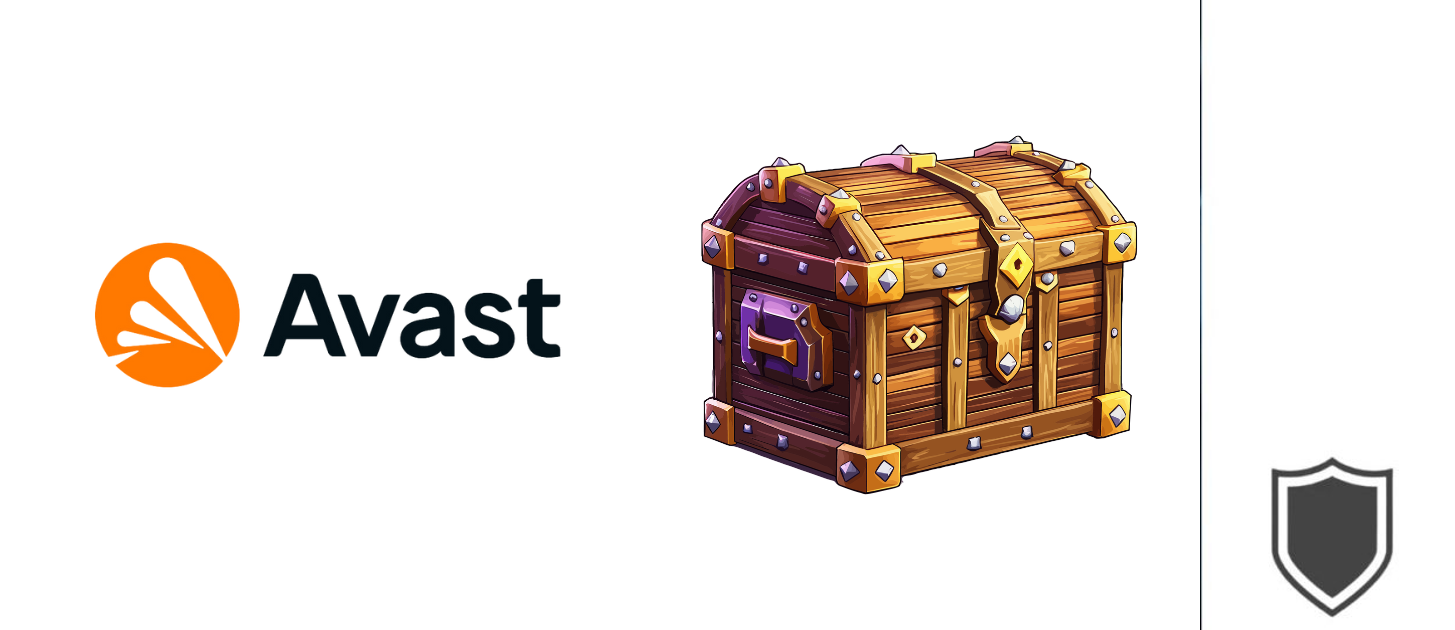

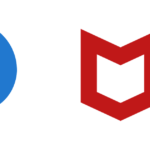






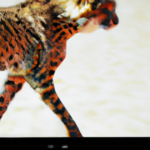
1 thought on “How to Restore a File from Avast Virus Chest: Expert Guide”