In this article, we’re going to show you how to set up a complimentary VPN on Windows 10 and 11 without the need for any additional software. Let’s get right into it.
Table of Contents
Opening the VPN Gate Website
To set up a free VPN on Windows, the first step is to open the VPN Gate website. To do this, open your browser and navigate to https://www.vpngate.net/en/ or search for it on Google.
Once on the website, you’ll see information about the types of VPNs available, the specific countries available, etc. Let’s take a closer look…

Understanding the VPN Gate Website
The VPN Gate website is a platform that provides a free VPN service to its users. It offers a variety of VPN servers, available to configure for free according to different physical locations. The website also shows information about the type of VPN it provides and allows users to check their own VPN and country.
To set up the VPN on Windows using the VPN Gate website, you only need to follow these simple steps…
Setting Up VPN on Windows
- Visit VPN Gate Website
- Open your browser.
- Go to https://www.vpngate.net/en/
- Note down your preferred server name and specifications for later use (to choose the best server, check the ping speed and line quality).
- Check Your Current IP
- Go to Google.
- Search “what is my IP”.
- Note down your public IP address (this is to compare later, once you’re connected to the VPN).
- Open Windows VPN Settings
- Click on the Start menu.
- Click on Settings.
- Go to Network and Internet.
- Select VPN.
- Add New VPN
- Click on “Add VPN”.
- For the VPN provider, choose “Windows built-in”.
- Name your VPN connection.
- Enter the server name and specifications you noted down from the VPN Gate website.
- Configure VPN Settings
- For connection type, choose “Secure Socket Tunneling Protocol (SSTP)”.
- Enter “VPN” as the username.
- Enter “VPN” as the password.
- Check the “Remember my sign-in info” box.
- Connect to the VPN
- Save the settings.
- Click on the internet sign.
- Connect to the VPN you just set up.
- Use the VPN
- Once connected, your public IP address should change to the VPN’s IP.
- Browse securely and freely.
- Disconnect from VPN
- Click on the internet sign.
- Disconnect from the VPN.
That’s it! You’ve now set up a free VPN on Windows without needing external software.

Verifying IP Address Change
After learning how to setup free VPN on Windows 10 and setting it up, it is important to verify that the IP address has indeed changed. When you connect to a VPN, your IP address is hidden and replaced with a masked VPN IP address specific to the country and server you are connected to.
As mentioned in Step 7 above, your IP address should have changed, but you really should verify this each time. Simply perform the same IP check again that you did just a bit earlier.
Search “what is my IP” on Google now that you’ve connected to the VPN. The IP address should now be different from the one you noted previously.
Disconnecting from the VPN
It’s best practice to disconnect from a VPN when not in use, so let’s take a moment to review that process.
Disconnecting from the VPN can be done in just a few simple clicks. First, go to the internet sign located on the bottom right corner of your screen. Click on it and locate the free VPN connection that you have set up. Once you have found it, click on it and then click on the Disconnect button.
After clicking on Disconnect, your IP address will be changed back to the original one, indicating you’ve successfully disconnected from the VPN.
Conclusion
Setting up a free VPN on Windows without using any external software can be done easily with just a few clicks. By following the steps outlined in this article, users can hide their IP address and browse the internet more securely and anonymously.
VPN gate (vpnget.net) provides a variety of servers to choose from, allowing users to select the server that works best for them based on physical location, ping speed, and line quality.
The process of setting up a free VPN on Windows is truly straightforward. Users can access the VPN settings through the start menu and add a new VPN connection. By selecting Windows built-in as the VPN provider and entering the server name and specifications from the VPN gate website, users can connect to a free VPN server without hassle.
Once connected, users can enjoy the benefits of browsing the internet anonymously and securely. The VPN connection masks the user’s IP address and replaces it with a masked VPN IP according to the specific VPN for that country. Users can freely use the VPN to work on projects or browse online, and disconnecting is just as easy as connecting.
- Amazon Email Phishing: How to Identify and Avoid Scams - May 11, 2025
- Malwarebytes vs McAfee: Decoding the Ultimate Antivirus Battle - May 11, 2025
- Best Antivirus for Windows 10: Expert Recommendations for 2023 - May 11, 2025


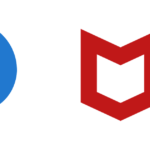






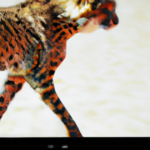
6 thoughts on “How to Setup Free VPN On Windows 10”