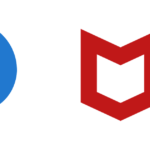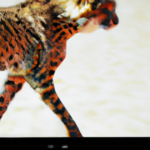Are you tired of the constant barrage of McAfee pop-up notifications on your PC? These alerts can be especially bothersome while you’re involved in important tasks. Fortunately, there are several ways to stop McAfee pop-ups from appearing on your screen.
One of the quickest ways to get rid of McAfee pop-ups is by changing the notification settings on your PC. Simply open your Settings app and navigate to the Notifications & Actions section. From there, you can toggle off notifications from McAfee and other apps that you don’t want to receive notifications from. This will prevent pop-ups from appearing on your screen and interrupting your work.
Another way to stop McAfee pop-ups is by using your browser’s notification settings. If you’re seeing fake pop-ups that look like McAfee notifications when you visit certain websites, you can block these notifications by going to your browser settings and disabling them. By taking these simple steps, you can regain control of your PC and stop McAfee pop-ups from disrupting your workflow.
Table of Contents
How to Modify McAfee Settings
If you want to stop McAfee pop-ups, you can modify the settings of the McAfee software. Here are the steps to do it:
- Open the McAfee software on your computer.
- Navigate to the “General Settings” section.
- Look for the option that says “Notifications” or “Pop-ups”.
- Disable the toggle switch to turn off the McAfee pop-ups.
By modifying the settings, you can prevent McAfee from showing pop-ups and notifications on your computer. This will help you avoid distractions and interruptions while you work or browse the internet.
It is important to note that disabling the pop-ups may also disable important notifications related to your McAfee software. Therefore, it is recommended to only disable the pop-ups if you are confident that you do not need to see them.
In case you change your mind and want to enable the pop-ups again, you can follow the same steps and enable the toggle switch to turn them back on.
Overall, modifying the McAfee settings is a simple and effective way to stop the pop-ups from appearing on your computer.
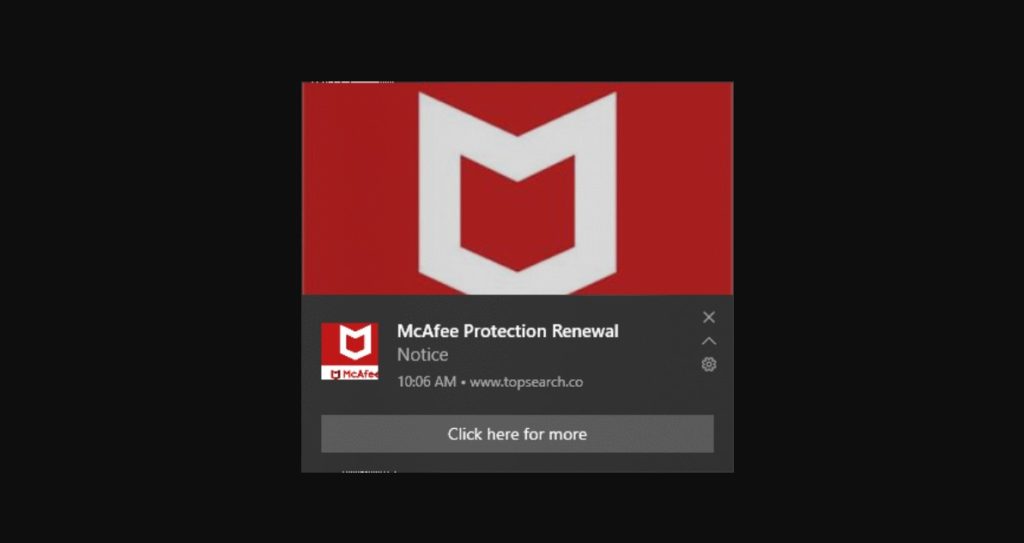
Managing McAfee Notifications on Windows
- Windows Notification Settings:
- Press Win + I to open Settings.
- Go to System > Notifications.
- Toggle off McAfee notifications.
- McAfee Software Settings:
- Open McAfee software.
- Click the gear icon > General Settings > Information Alerts.
- Adjust notification preferences.
- Windows 11 Action Center:
- Click the speech bubble icon at the bottom-right.
- Use “Manage notifications” to adjust preferences.
- Uninstall McAfee:
- Visit Control Panel > Programs and Features.
- Select McAfee and click on Uninstall.
Browser-Based McAfee Pop-Ups
If you see McAfee pop-ups while browsing the internet, it could be due to a browser-based issue. These pop-ups are usually triggered by browser extensions, particularly the McAfee WebAdvisor extension. Here are some steps you can take to stop these pop-ups.
Disable McAfee WebAdvisor Extension
If you have the McAfee WebAdvisor extension installed on your browser, it may be the cause of the pop-ups. Disabling the extension can help stop the pop-ups. Here’s how to disable the McAfee WebAdvisor extension on Google Chrome and Internet Explorer:
Google Chrome
- Open Google Chrome and click the three vertical dots in the top-right corner.
- Select “More tools” and then “Extensions.”
- Find the McAfee WebAdvisor extension and toggle the switch next to it to “Off.”
Internet Explorer
- Open Internet Explorer and click the gear icon in the top-right corner.
- Select “Manage add-ons.”
- Find the McAfee WebAdvisor extension and click “Disable.”
Clear Browser Cache and Cookies
Clearing your browser’s cache and cookies can also help stop McAfee pop-ups. Here’s how to clear cache and cookies on Google Chrome and Internet Explorer:
Google Chrome
- Open Google Chrome and click the three vertical dots in the top-right corner.
- Select “More tools” and then “Clear browsing data.”
- Choose the time range and select “Cookies and other site data” and “Cached images and files.”
- Click “Clear data.”
Internet Explorer
- Open Internet Explorer and click the gear icon in the top-right corner.
- Select “Internet options.”
- Under the “General” tab, click “Delete” under “Browsing history.”
- Select “Cookies and website data” and “Temporary Internet files and website files.”
- Click “Delete.”
Adjust Browser Settings
Adjusting your browser’s settings can also help stop McAfee pop-ups. Here’s how to adjust notification settings on Google Chrome and Internet Explorer:
Google Chrome
- Open Google Chrome and type “chrome://settings/content/notifications” in the address bar.
- Toggle the switch next to “Ask before sending (recommended)” to “Off” to disable all notifications.
Internet Explorer
- Open Internet Explorer and click the gear icon in the top-right corner.
- Select “Internet options.”
- Under the “Privacy” tab, click “Settings” under “Pop-up Blocker.”
- Select “Turn on Pop-up Blocker” and click “Close.”
Uninstalling McAfee
If you are tired of McAfee pop-ups and want to get rid of the app entirely, you can uninstall it from your Windows PC. Here is how you can do it:
- Open the Start menu and search for “Apps & Features”. Click on the result to open the “Apps & Features” settings page.
- Scroll down the list of apps until you find “McAfee”. Click on it to select it.
- Click on the “Uninstall” button that appears. Follow the on-screen prompts to complete the uninstallation process.
Note that uninstalling McAfee may leave your computer vulnerable to viruses and malware. Make sure to install another antivirus software to protect your computer.
If you encounter any issues during the uninstallation process, you can use the McAfee Consumer Product Removal tool (MCPR) to completely remove all McAfee products from your PC. To use the MCPR tool, follow these steps:
- Download the MCPR tool from the official McAfee website.
- Run the MCPR tool and follow the on-screen prompts to remove all McAfee products from your PC.
- Restart your computer to complete the removal process.
After uninstalling McAfee, it is recommended to restart your computer to ensure that all the changes are properly applied.
Blocking McAfee Pop-Ups
If you are tired of seeing pop-ups from McAfee, you can easily block them from appearing. Here are a few ways to do it:
Turn off McAfee Notifications in Windows
One of the quickest ways to turn off McAfee pop-ups is by customizing the Windows notification settings. Here’s how to do that:
- Open the Settings app using the Win + I hotkey.
- Choose System from the left sidebar and click the Notifications option in the right pane.
- Turn off the toggle next to McAfee.
Block McAfee Pop-Ups in Your Browser
If you are seeing pop-ups while browsing the web, you can block them in your browser settings. Here’s how to do it in some popular browsers:
Google Chrome
- Go to chrome://settings/content/notifications in your address bar.
- Find the site that is sending the notification and click the three dots next to it.
- Click Block.
Mozilla Firefox
- Go to about#privacy in your address bar.
- Scroll down to the Permissions section and click on Settings next to Notifications.
- Find the site that is sending the notification and click on the drop-down menu next to it.
- Choose Block.
Microsoft Edge
- Go to edge://settings/content/notifications in your address bar.
- Find the site that is sending the notification and click the three dots next to it.
- Click Block.
Disable McAfee WebAdvisor
If you have McAfee WebAdvisor installed, it may be causing pop-ups to appear. Here’s how to disable it:
- Open McAfee.
- Click on the gear icon in the top right corner.
- Click on WebAdvisor.
- Turn off the toggle next to WebAdvisor.
By following these steps, you can block McAfee pop-ups and enjoy a more streamlined browsing experience.
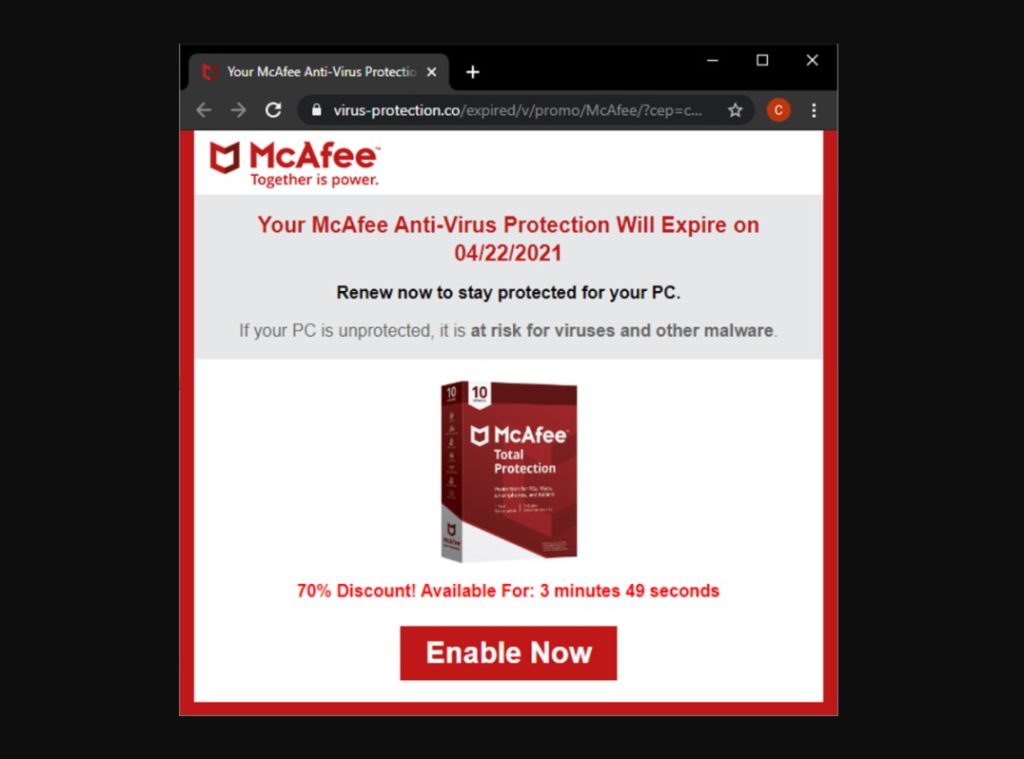
Contacting McAfee Support
If you have tried the methods mentioned above and are still experiencing issues with McAfee pop-ups, you may need to contact McAfee support for further assistance. Here are some ways you can get in touch with McAfee support:
McAfee Website
The McAfee website offers a variety of resources to help you solve your issues. You can visit the McAfee Support page to access the following resources:
- Knowledge Base: This is a comprehensive library of articles that covers a wide range of topics related to McAfee products. You can search for articles by keyword or browse by category to find the information you need.
- Community: You can visit the McAfee Community to ask questions, share your experiences, and get help from other users. This is a great resource if you want to get advice from other people who have experienced similar issues.
- Chat Support: If you prefer to chat with a support representative, you can use the chat support feature on the McAfee website. To access this feature, go to the McAfee Contact Us page and click on the “Chat” button. A support representative will be available to assist you.
McAfee Support
If you need more personalized support, you can contact McAfee support directly. Here are some ways you can get in touch with McAfee support:
- Phone Support: You can call McAfee support at 1-866-622-3911 to speak with a support representative. This service is available 24/7.
- Email Support: You can send an email to McAfee Support to get help with your issues. Be sure to include as much detail as possible about your problem so that the support representative can assist you more effectively.
- Remote Assistance: If you are having trouble resolving your issues, you can request remote assistance from a McAfee support representative. This service allows the representative to access your computer remotely and diagnose and fix the problem for you.
In conclusion, if you are experiencing issues with McAfee pop-ups, there are several resources available to help you. By using the resources provided by the McAfee website or by contacting McAfee support directly, you can get the help you need to solve your issues and enjoy a more seamless computing experience.
Understanding Push Notifications
Push notifications are messages that pop up on your device’s screen, alerting you to new content or updates from websites or apps that you have subscribed to. These notifications can be useful, but they can also be a nuisance when they appear too frequently or when they come from sources that you don’t find relevant or trustworthy.
In the case of McAfee pop-ups, they are push notifications that come from the McAfee antivirus software to alert you to security threats or updates. While these notifications can be important for keeping your device safe, they can also be intrusive and disruptive to your workflow.
Push notifications can be turned on or off in your device’s settings, and you can also choose which websites or apps are allowed to send you notifications. This can help you control the flow of notifications and prevent unwanted pop-ups from appearing on your screen.
It’s important to note that push notifications are different from email notifications, which are sent to your email inbox. Push notifications are sent directly to your device and appear on your screen, making them more immediate and attention-grabbing.
Overall, push notifications can be a useful tool for staying up-to-date with important information, but they can also be a distraction if not managed properly. By understanding how push notifications work and how to control them, you can ensure that you only receive notifications that are relevant and helpful to you.
Frequently Asked Questions | How to Stop McAfee Pop Ups
How can I disable McAfee pop-ups on Windows 7?
To disable McAfee pop-ups on Windows 7, follow these steps:
- Click on the McAfee icon in the system tray.
- Click on the gear icon in the upper right corner.
- Click on “General Settings and Alerts.”
- Click on “Informational Alerts.”
- Slide the toggle switch to “Off” for the alerts you want to disable.
What are the steps to stop McAfee pop-ups on Microsoft Edge?
To stop McAfee pop-ups on Microsoft Edge, follow these steps:
- Open Microsoft Edge.
- Click on the three dots in the upper right corner.
- Click on “Settings.”
- Click on “Site Permissions.”
- Click on “Notifications.”
- Scroll down and find McAfee.
- Click on the three dots next to McAfee.
- Click on “Remove.”
How do I turn off McAfee pop-ups on my HP laptop?
To turn off McAfee pop-ups on your HP laptop, follow these steps:
- Click on the McAfee icon in the system tray.
- Click on the gear icon in the upper right corner.
- Click on “General Settings and Alerts.”
- Click on “Informational Alerts.”
- Slide the toggle switch to “Off” for the alerts you want to disable.
What is the McAfee extend protection pop-up and how can I remove it?
The McAfee extend protection pop-up is a notification that appears when your McAfee subscription is about to expire. To remove it, follow these steps:
- Click on the McAfee icon in the system tray.
- Click on the gear icon in the upper right corner.
- Click on “Subscription.”
- Click on “Edit Billing.”
- Follow the prompts to renew your subscription.
How can I identify and remove a fake McAfee pop-up?
To identify and remove a fake McAfee pop-up, follow these steps:
- Look for typos, misspellings, or grammatical errors in the pop-up.
- Check the URL in the pop-up to make sure it is a legitimate McAfee website.
- Do not click on any links in the pop-up.
- Close the pop-up.
- Run a full scan with your McAfee antivirus software.
Why do I keep receiving McAfee pop-ups and how can I stop them?
You may keep receiving McAfee pop-ups if your McAfee settings are not configured properly or if your subscription is about to expire. To stop them, follow the steps provided in the previous questions that are relevant to your situation.
- Amazon Email Phishing: How to Identify and Avoid Scams - May 11, 2025
- Malwarebytes vs McAfee: Decoding the Ultimate Antivirus Battle - May 11, 2025
- Best Antivirus for Windows 10: Expert Recommendations for 2023 - May 11, 2025