To effectively uninstall Avast from your system, understanding the significance of a comprehensive removal process and preparing your computer beforehand is essential. Additionally, it’s important to be acquainted with the standard method of uninstalling Avast, and to employ a specialized tool known as Avastclear for more stubborn cases. At times, advanced techniques for uninstallation may be necessary. It’s equally crucial to address any privacy concerns and to ensure the uninstallation process is finalized properly to secure a smooth transition.
Table of Contents
Key Takeaways
- Proper uninstallation of Avast is important when switching antivirus programs or resolving software issues
- Preparing your system and understanding the standard uninstall method and Avastclear tool usage are crucial
- Address privacy concerns and complete the process for a thorough removal and smooth transition to a new antivirus solution or troubleshooting.
Understanding the Need to Uninstall Avast
There are times when you may need to uninstall Avast Antivirus from your computer. For example, you might be planning to switch to another antivirus software, experiencing technical issues, or troubleshooting conflicts with other programs.
- Uninstall via Start Menu: Right-click the Windows Start icon, select Apps and Features from the menu, and search for Avast. Click Uninstall and follow the prompts to complete the process.
- Uninstall via Control Panel: Open the Control Panel, go to Programs and Features, find Avast, and choose Uninstall. Follow the on-screen instructions to complete the removal.
- Uninstall using Avast Clear Tool: Download and run the Avast Uninstall Tool, which is specifically designed to remove all Avast Antivirus components from your system.
Before proceeding with the uninstallation, make sure to disable the Self-Defense Mode in Avast. To do this, open the Avast user interface, go to Menu, Settings, General, Troubleshooting, and uncheck the Enable Self-Defense option. This ensures that Avast components will not interfere with the uninstallation process.
Remember, after uninstalling Avast Antivirus, consider installing a new antivirus program to keep your computer protected. It’s crucial to maintain a reliable security solution as part of your overall system maintenance and protection strategy.
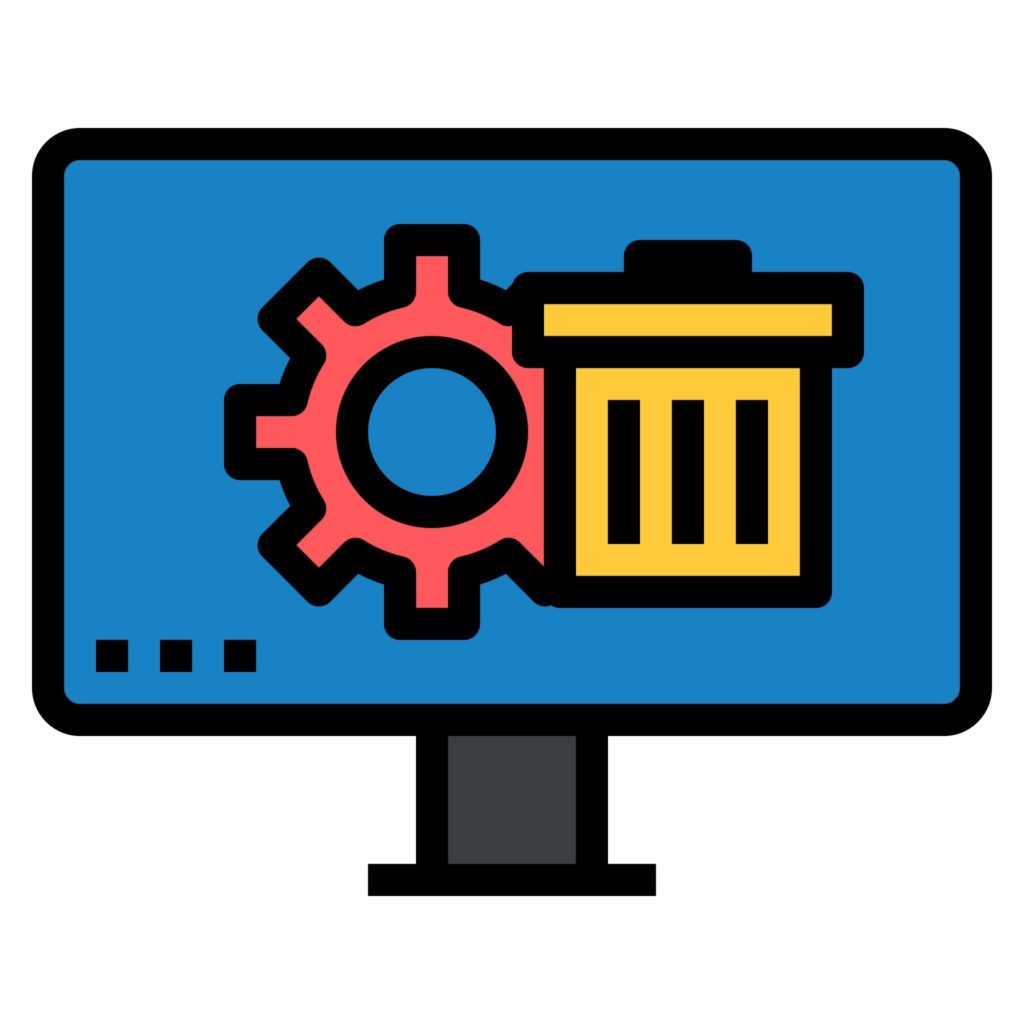
Preparing for Uninstallation
Before uninstalling Avast, ensure you take essential steps that will apply regardless of which version of Windows you’re using, be it Windows 10, Windows 11, Windows 8.1, Windows 8, or Windows 7. This guide assumes you are looking to uninstall Avast Antivirus, Avast Premium Security, or any other Avast antivirus entry.
First, close all open applications and save your work. It’s better to avoid interruptions and data loss during the uninstallation process.
Next, make sure you disable Avast Self-Defense Mode. This is an important step because Self-Defense Mode prevents unauthorized changes to the antivirus settings. To disable it, follow these steps:
- Open Avast Antivirus on your PC.
- Click the Menu icon in the upper-right corner and then select Settings.
- In the Settings menu, go to General.
- Click on the Troubleshooting tab found in the General settings.
- Uncheck the box next to Enable Self-Defense.
With Avast Self-Defense Mode disabled, your computer is ready for the uninstallation process to begin. Remember, once you complete the process, your PC will no longer be protected by Avast against malware and other threats.
Standard Method for Uninstalling Avast
- Check Administrator Privileges:
- Ensure you’re logged in as an administrator on your Windows account.
- Access Apps and Features:
- Open the Windows Start menu.
- Select “Apps and Features.”
- Locate and Uninstall Avast Antivirus:
- Find “Avast Antivirus” from the list of installed software.
- Click on it and then click the “Uninstall” option.
- If a User Account Control window pops up, click “Yes” to proceed.
- Follow the Avast Uninstaller:
- The Avast Uninstaller will guide you through the remaining steps.
- Complete the uninstallation by following the on-screen instructions.
- Alternative Method (if standard uninstallation fails):
- Download the Avast Uninstall Utility.
- Run the utility as an administrator to entirely remove Avast from your system.
- Secure Your System:
- After uninstalling Avast, ensure you install another antivirus program or activate Windows Defender to keep your computer protected.
Note: Removing Avast Antivirus will expose your PC to potential threats. Always ensure you have another reliable security solution in place.
Another Method: Using Avastclear for Uninstallation
Avastclear is a dedicated tool designed to help you uninstall Avast Free Antivirus from your computer when the standard method fails to do so. Let’s go through the process of using Avastclear for uninstallation.
First, you need to download the Avast Removal Tool, also known as Avastclear. After downloading the tool, save the avastclear.exe file to a location you can easily access, such as your desktop.
Before running Avastclear, it’s essential to start your computer in Safe Mode. Safe Mode ensures that all Avast components are deactivated, allowing for a thorough removal of the software. To enter Safe Mode, restart your computer and continuously press the F8 key until the “Advanced Boot Options” menu appears. Select “Safe Mode” and press Enter to proceed.
Once your computer is in Safe Mode, locate the avastclear.exe file you previously saved. Right-click the file and select “Run as administrator” from the context menu. If prompted for permission by the User Account Control dialog, click “Yes” to continue.
The Avastclear interface will appear on the screen, displaying a list of installed Avast products. Select “Avast Free Antivirus” from the list and click the “Remove” button to initiate the uninstallation process. Avastclear will take a few moments to uninstall the software, so be patient.
After the uninstallation process is complete, Avastclear will prompt you to restart your computer. Click the “Restart” button to exit Safe Mode and return to your regular Windows environment.
By following these steps, you have successfully uninstalled Avast Free Antivirus using Avastclear, ensuring that all remnants of the software are removed from your computer.

After Uninstallation Process
Once you have successfully uninstalled Avast, it’s essential to ensure that your device remains protected from malware and other threats. Since you no longer have Avast’s antivirus protection, consider installing a new antivirus or activating your device’s built-in security features.
For Windows users, you can activate Windows Defender, which is a free and reliable antivirus software that is integrated into the Windows Security system. To activate Windows Defender, navigate to your computer’s settings, select “Update & Security,” followed by “Windows Security,” and then click on “Virus & threat protection.” Check if the real-time protection toggle is enabled.
As a Mac user, you can also rely on the built-in security features of macOS. Apple provides a series of continuous updates to improve your device’s security. To check for updates, click the Apple menu, select “System Preferences,” then click on “Software Update” and install any available updates.
Addressing Privacy Concerns
When it comes to uninstalling Avast, one of the primary reasons you might choose to do so is to address privacy concerns about the antivirus program. As with any program that deals with personal data, there may be potential threats that could lead to the misuse of your information.
Here are a few steps you can take to address privacy concerns:
- Verify the credibility of the source: Before acting on alarming information about any antivirus program, ensure that the news or source is reliable, objective, and trustworthy.
- Understand the privacy policy: Take the time to read and understand Avast’s privacy policy, which outlines the company’s commitment to preserving your privacy and the ways in which they protect your data.
- Stay updated: Keep track of any advancements, updates, or changes related to privacy and security policies for the antivirus programs you use.
Conclusion | How to Uninstall Avast
In order to uninstall Avast from your computer, you have a couple of options to choose from. First, you can use the built-in uninstall feature of the software through the Windows Settings menu. Go to Apps & Features, search for Avast, and click Uninstall. Follow the on-screen prompts to complete the process.
Alternatively, you can use the Avast Uninstall Utility to completely remove Avast Free Antivirus files from your PC. Make sure to start Windows in Safe Mode, download the utility, and run it as an administrator to ensure proper removal.
For a more comprehensive removal of leftover files and registry entries, consider using a third-party software uninstaller like CCleaner. This program can clean up remnants that may still be left behind after using the built-in uninstaller or the Avast Uninstall Utility. By utilizing a combination of these methods, you’ll ensure a thorough removal of Avast from your system.
Remember, keeping your computer free from unwanted software is essential for maintaining optimal performance and security. By learning how to uninstall Avast and other programs properly, you’ll take important steps to protect your digital life.
Frequently Asked Questions
How can I remove Avast VPN from my device?
To remove Avast VPN from your device, follow the standard uninstallation procedure for your specific operating system. For Windows users, navigate to the Control Panel, then to Programs and Features, where you can find Avast SecureLine VPN. Select the software, click “Uninstall,” and follow the on-screen instructions. For macOS users, locate the Applications folder, find Avast SecureLine VPN, and drag it to the Trash Can. Don’t forget to empty the Trash Can when you’re finished.
What are the steps to uninstall Avast Cleanup?
Uninstalling Avast Cleanup is similar to removing other Avast software. In Windows, open the Control Panel, go to Programs and Features, and locate Avast Cleanup. Click on it, select “Uninstall,” and follow the uninstallation process. On a macOS device, open the Applications folder, locate Avast Cleanup, and move it to the Trash Can, making sure to empty the Trash Can to complete the process.
How do I use the Avast One Uninstall Tool?
The Avast One Uninstall Tool is designed for a thorough removal of Avast software should you experience issues through the standard uninstallation procedure. Visit the Official Avast Support website, download the Avast Uninstall Tool, and follow the instructions provided. Remember to select “Avast One” from the drop-down menu during the process.
Why am I unable to uninstall Avast due to ‘setup is already running’?
If you encounter the “setup is already running” error, it is likely that an Avast installation or update is underway. Wait for the process to finish, or restart your computer and try uninstalling Avast again. If the problem persists, consider using the Avast Clear tool for a complete removal.
What is Avast Clear and how can I use it for uninstallation?
Avast Clear is a removal tool designed to completely uninstall Avast software when other methods don’t work effectively. Download Avast Clear from the official Avast website and follow the instructions provided for thorough removal. Be sure to restart your device after using Avast Clear to ensure all components are removed.
How can I uninstall Avast using the command prompt?
Using the command prompt for uninstalling Avast is more advanced and should be approached with caution. First, identify the installation folder of your Avast software. Then, open a command prompt window with administrative privileges, navigate to the target directory and execute the uninstallation using the “avastclear.exe” command followed by the installation folder path (e.g., "C:\Program Files\Avast\avastclear.exe" /path_to_avast=C:\Program Files\Avast\). Follow the on-screen instructions to complete the process.
- Amazon Email Phishing: How to Identify and Avoid Scams - May 11, 2025
- Malwarebytes vs McAfee: Decoding the Ultimate Antivirus Battle - May 11, 2025
- Best Antivirus for Windows 10: Expert Recommendations for 2023 - May 11, 2025


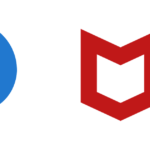






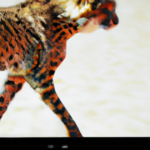
1 thought on “How to Uninstall Avast: A Simple and Clear Guide”