Greetings, cyber guardians! This is Dr. Edward Baldwin, poised to navigate you through the dim corridors of the digital realm where invisible observers frequently hide. In today’s discussion, we’re concentrating on the effective methods of blocking tracking pixels.
Tracking pixels, those tiny, invisible dots embedded in emails and webpages, are like silent watchers, reporting your every move back to marketers and data analysts. They might seem harmless, but they can reveal a lot about your online behavior. But fear not! There are ways to dodge these digital spies and reclaim your privacy.
In this article, we’ll uncover the secrets of these stealthy trackers and arm you with the knowledge and tools to block them effectively. It’s about more than just avoiding unwanted ads; it’s about taking control of your digital footprint. So, let’s gear up and learn how to navigate the online world on our terms, outsmarting the spies one pixel at a time. Ready to turn invisible? Let’s dive in!
Table of Contents
Understanding Tracking Pixels

Tracking pixels are clever little tools that I’ve noticed marketers and webmasters use quite a lot. A tracking pixel is basically a minuscule 1×1 pixel transparent image embedded within emails and websites. To the average person, it’s invisible, but it serves a significant purpose. It collects data about my interactions and behavior online.
You might wonder why they’re used. Well, here’s a quick list:
- Email campaigns: Tracking pixels tell senders if I’ve opened an email.
- Website analytics: They can inform a website owner if I’ve visited a page.
- Ad effectiveness: Advertisers use pixels to see if their ads drive traffic effectively.
Here’s how they work:
- When I open an email or visit a website, the tracking pixel loads.
- This triggers a request to the server where the pixel is hosted.
- Data about my interaction is sent back to the server.
But why should I care? Because this data collection happens without my explicit consent and can be a privacy concern. The information gathered can include:
- The device I’m using
- The time I viewed the content
- My location (if I haven’t protected it)
- My IP address
Knowing about tracking pixels is the first step. In the following sections, I’ll look into how to keep my online browsing and email reading private by blocking these tiny trackers.
Email Client Configuration
In my experience, having the right settings in your email client is crucial to prevent tracking pixels from compromising your privacy.
Disable Automatic Image Loading
By default, many email clients are set to automatically load images, which can include hidden tracking pixels. Here’s what I do in two popular email clients:
- Outlook:
- I go to the File menu, then select Options.
- In the Outlook Options window, I click on Trust Center.
- I click Trust Center Settings, then go to Automatic Download.
- I check the option Don’t download pictures automatically in HTML e-mail messages or RSS items.
- Gmail:
- I click on the gear icon (settings) and select See all settings.
- Under the General tab, I find the Images section.
- I select the option Ask before displaying external images.
Use Text-Only Email Viewing
When I want to maximize my email privacy, I can opt for a text-only email viewing mode, which prevents any images from loading, thus blocking tracking pixels. Here’s how to set it for different clients:
- Outlook:
- In Outlook, I can’t directly set a text-only view, but I can preview emails in plain text by opening the message and going to Actions in the Move group. Then, I select Other Actions and choose View in Browser. I then choose a text-based browser.
- Gmail:
- While Gmail doesn’t offer a dedicated text-only mode, I can use a workaround by disabling all HTML in emails.
- I would install a browser extension that forces text-only viewing or use a mail client that supports text-only emails, such as Mutt.
Browser Privacy Settings

Now, I’ll guide you through modifying your browser’s privacy settings to enhance your defense against tracking pixels.
Adjust Cookie Preferences
Cookies can be both useful and intrusive. To manage them:
- Open your browser settings and navigate to the Privacy or Security section.
- Look for options labeled Cookies, Site Data, or a similar term.
- Choose to block third-party cookies, as these are often used by trackers.
- Consider setting your browser to clear cookies automatically when you close it.
Note: Some sites require cookies for proper functionality. If you experience issues, you may need to adjust these settings for specific sites.
Enable Do Not Track
Enabling ‘Do Not Track‘ sends a request to websites asking them not to track your browsing:
- Go to your browser’s settings menu.
- Look for a Privacy section.
- Find and activate the Do Not Track or Send a “Do Not Track” request with your browsing traffic option.
Remember: Not all sites honor the Do Not Track request, but it’s a good practice to enable it.
Third-Party Email Services

When tackling email tracking, using a third-party email service that prioritizes privacy can be a game-changer. With the right service, I can enhance my email privacy significantly.
Choose Privacy-Focused Providers
I always look for providers that have a strong reputation for prioritizing user privacy. These providers often offer features such as end-to-end encryption, which means that only the sender and receiver can read the contents of an email. Here’s a quick list of what I consider when choosing such a service:
- Encryption: End-to-end encryption is crucial for private communication.
- No Tracking: Providers should have a strict policy against tracking emails.
- Open Source: Transparent with audits to verify security claims.
Set Up Anonymous Email Forwarding
Another layer of protection I use is anonymous email forwarding. This feature allows me to hide my real email address when signing up for online services or newsletters. It works like this:
- Create Alias: I generate an email alias that forwards to my main inbox.
- Use Alias: I use this alias for registrations, keeping my true email private.
- Filter or Block: I can filter incoming emails or block them if necessary, without exposing my real email address.
Encryption Tools

If you’re like me and want to keep your emails private, encryption is a powerful ally. It scrambles your messages so only the intended recipient can read them.
Use PGP for Emails
PGP (Pretty Good Privacy) is my go-to method for encrypting emails. Here’s how I use it:
- Generate a PGP key pair:
- I use a software like GnuPG (GPG) to create a public and a private key. My public key is shared with others to encrypt messages to me.
- Share my public key:
- I make sure to distribute my public key to my contacts securely. Sometimes, I use key servers or send it directly.
- Encrypt my emails:
- Before sending an email, I encrypt the content with my recipient’s public key ensuring that only they can decrypt it with their private key.
- Sign my emails:
- I also digitally sign my emails with my private key. This provides the proof that the message came from me and hasn’t been tampered with.
Using PGP, I take a proactive step towards protecting my email communications from tracker pixels. My recipients need my public key to decrypt my messages, making it more difficult for any inserted tracking pixels to report back since they can’t break the encryption.
Installing Ad Blockers

When I’m aiming to enhance my online privacy, installing ad blockers is one of my go-to strategies. They do a great job at not only blocking ads but also disabling tracking pixels that try to monitor my email and browsing activities.
Select Ad Blocker Extensions
For starters, I choose an ad blocker extension compatible with my web browser. Google Chrome, Mozilla Firefox, and Safari all have a range of options available. I make sure to select a reputable extension by looking at user reviews and total number of downloads. Here’s a simplified process:
- Visit the browser’s extension or add-on store.
- Enter “ad blocker” in the search bar.
- Review the options considering:
- Rating: A high rating usually indicates reliability.
- Reviews: User experiences can provide insights into effectiveness.
- Developer: Established developers tend to offer better support and updates.
Configure Blocker for Tracking Pixels
Once I have my ad blocker installed, I tweak the settings to ensure it’s set up to block tracking pixels specifically. Some blockers may require me to:
- Enable privacy features: Look for a section labeled ‘Privacy’ or ‘Tracking’ and check any option that mentions blocking tracking pixels.
- Update filter lists: These lists can be updated to include common tracking pixel domains.
Remember, the objective is to prevent the tracking pixels embedded in emails from relaying my data back to servers, safeguarding my email privacy.
Advanced Email Practices

In the ongoing battle to maintain email privacy, I understand the importance of knowing what happens beneath the surface. Here are a couple of advanced practices that can give us greater control over our email privacy.
Inspect Email Source Code
When I receive an email, I sometimes inspect the source code if I’m suspicious it might contain tracking pixels. To do this, I usually:
- Open the email: I make sure to not click on any links or download any images if auto-loading is disabled.
- View the source: My email client typically has a ‘View Source’ or ‘Show Original’ option, often found in a menu or by right-clicking on the email.
- Investigate the code: Here’s what I look for:
- HTML
<img>tags with a 1×1 pixel size ordisplay:noneproperty. - URLs with long strings of characters, which might be tracking IDs.
- HTML
Avoid Clicking on Links in Emails
Clicking links in emails can be a direct invitation to trackers, so I exercise caution:
- Hover over links: Before clicking, I hover my mouse over the link to preview the URL. This shows me where the link goes without actually clicking on it.
- Use a link scanner: If I’m uncertain, I use online link scanning tools to check the safety of the link without visiting the site.
The Last Word
And there we have it — a comprehensive guide to outmaneuvering the silent sentinels of the digital realm. “Outsmart the Spy: How to Block Tracking Pixels Effectively” has armed you with the strategies and know-how to shield your online activity from prying eyes. Remember, in this era of rampant digital surveillance, taking back control of your privacy isn’t just a choice; it’s a statement.
As we conclude, consider each step you take to block tracking pixels as a victory in maintaining your digital autonomy. Continue to stay informed, remain vigilant, and apply the protective measures we’ve discussed. Your online journey is yours and yours alone — navigate it wisely, confidently, and with the assurance that your privacy remains intact.
Keep those pixels at bay, and stride forward into the digital future, where your online presence is a fortress — impervious to unwanted intrusions and ever-respectful of the sanctity of your personal space. Stay safe, stay savvy, and let the world of online browsing be a space of freedom and security.
Tracking Pixels FAQs

As someone who values privacy, I know how important it is to understand and address email tracking. The following are common questions I often see regarding blocking tracking pixels, along with straightforward steps you can take to protect your email privacy across various platforms.
What steps can I follow to prevent email tracking on my iPhone?
To prevent email tracking on my iPhone, I usually go to the Settings app, tap on ‘Mail’, and then look for the ‘Privacy Protection’ section. Here, I have the option to turn on ‘Mail Privacy Protection’, which will hide my IP address and load all remote content privately, effectively blocking tracking pixels.
How do I enable protections against tracking pixels in Outlook?
In Outlook, I protect myself against tracking pixels by navigating to the ‘File’ tab, then to ‘Options’, and selecting ‘Trust Center’. Inside the Trust Center, I click on ‘Trust Center Settings’, and under the ‘Email Security’ tab, I find the ‘Read as Plain Text’ option which I enable to prevent the automatic downloading of images and tracking pixels.
What are effective methods to stop email trackers in Gmail?
To block email trackers in Gmail, I go to the gear icon to access ‘Settings’, then select the ‘General’ tab. I scroll down to the ‘Images’ section and choose the ‘Ask before displaying external images’ option. This stops images, including tracking pixels, from automatically loading.
Is there an extension I can use to block tracking pixels in my web browser?
Yes, I often recommend using browser extensions like Ublock Origin or Privacy Badger. These extensions can block tracking pixels on the websites I visit and also provide additional privacy features such as ad blocking and anti-tracking tools.
In which ways can Gmail users safeguard against spy pixels?
Gmail users like me can safeguard against spy pixels by adjusting the image loading settings to prevent images from auto-loading. Additionally, using a browser in incognito or private mode along with a VPN service can help protect against tracking.
What are the legal considerations surrounding the use of tracking pixels in emails?
The legal considerations surrounding the use of tracking pixels often involve privacy laws. For instance, I’m aware that in the European Union, the General Data Protection Regulation (GDPR) requires explicit consent from individuals before using tracking pixels. It’s important to understand the regulations that apply to your region to address tracking pixel concerns legally.
- Amazon Email Phishing: How to Identify and Avoid Scams - May 16, 2024
- Malwarebytes vs McAfee: Decoding the Ultimate Antivirus Battle - May 16, 2024
- Best Antivirus for Windows 10: Expert Recommendations for 2023 - May 15, 2024

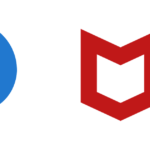




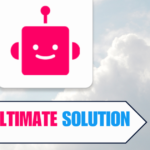
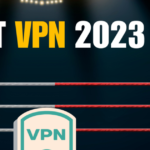

Ironic content given reading this article induces the loading of at least one tracking pixel from TikTok.