If you are interested in disabling McAfee on your PC, you might be uncertain about how to begin. McAfee, a widely used antivirus program, is often preloaded on numerous computers. However, it can occasionally become bothersome, especially when you’re attempting to add new software or modify your system settings. Thankfully, turning off McAfee is an easy task that requires only a few simple actions.
Before we dive into the specifics of how to turn off McAfee, it’s important to understand a bit more about the software itself. McAfee is designed to protect your computer from viruses, malware, and other online threats. While it’s an important tool for keeping your computer safe, it can sometimes interfere with other software or slow down your system. That’s why it’s important to know how to turn it off when you need to.
Table of Contents
Key Takeaways
- McAfee is an antivirus software that comes pre-installed on many computers.
- Disabling McAfee is a straightforward process that can be done in just a few steps.
- While McAfee is an important tool for keeping your computer safe, it can sometimes interfere with other software or slow down your system.
Understanding McAfee Antivirus
McAfee Antivirus is a popular security software that provides protection against various types of malware, including viruses, spyware, and ransomware. It was first developed in 1987 and has since become a trusted name in the antivirus industry.
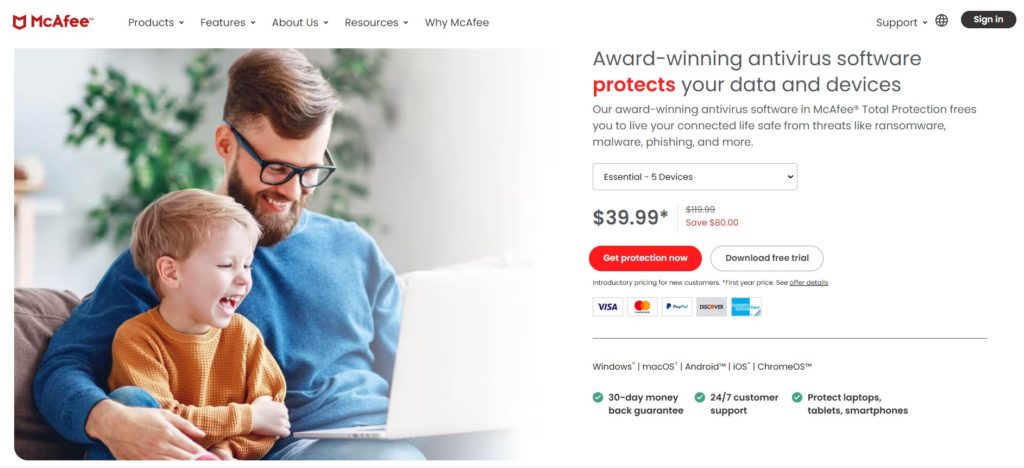
How to Disable Real-Time Scanning
If you need to perform a task that is being blocked by McAfee’s Real-Time Scanning feature, you may need to disable it temporarily. Here’s how to do it:
Windows
- Locate the McAfee icon in your system tray or taskbar.
- Right-click the icon and select “Change Settings” from the context menu.
- Click “Real-Time Scanning” in the left-hand menu.
- Click the lock icon at the bottom of the dialog box and enter your password if prompted.
- Toggle the switch to the “Off” position to disable Real-Time Scanning.
Remember to turn Real-Time Scanning back on as soon as you have completed the task that required it to be disabled.
Mac
- Click the McAfee icon in your menu bar.
- Select “Preferences” from the drop-down menu.
- Click “Real-Time Scanning” in the left-hand menu.
- Click the lock icon at the bottom of the dialog box and enter your password if prompted.
- Toggle the switch to the “Off” position to disable Real-Time Scanning.
As with Windows, be sure to turn Real-Time Scanning back on as soon as you’re finished with the task that required it to be disabled.
Remember, disabling Real-Time Scanning leaves your computer vulnerable to threats, so only disable it when absolutely necessary and turn it back on as soon as possible.
Turning Off Firewall in McAfee
If you need to turn off the firewall in McAfee, there are a few steps you can follow. Keep in mind that disabling the firewall can leave your computer more vulnerable to threats, so it’s important to only do this temporarily and to turn it back on as soon as possible.
Turning off Firewall in McAfee on Windows
To turn off the firewall in McAfee on Windows, follow these steps:
- Open the McAfee security product on your computer.
- Click on the gear icon in the top right corner.
- Select “Firewall” from the options on the left side of the screen.
- Click on the toggle button to turn off the firewall.
Turning off Firewall in McAfee on macOS
To turn off the firewall in McAfee on macOS, follow these steps:
- Open the McAfee Total Protection Console on your computer.
- Click on “Mac Security” in the left-hand menu.
- Click on the padlock icon in the bottom left corner of the window and enter your password.
- Click on the toggle button to turn off the firewall.
Keep in mind that turning off the firewall in McAfee can leave your computer more vulnerable to threats. It’s important to only do this temporarily and to turn it back on as soon as possible. If you have any questions or concerns about turning off the firewall in McAfee, contact their customer support team for assistance.
How to Disable Scheduled Scans
Scheduled scans are an important feature of McAfee antivirus software, but there may be situations where you need to disable them temporarily. For example, you may need to free up system resources for other tasks or you may be experiencing conflicts with other software. Here’s how to disable scheduled scans in McAfee on Windows and Mac:
Windows
- Open the McAfee Security Center by double-clicking on the McAfee icon in the taskbar.
- Click on the “Scheduled Scans” option in the Home tab.
- Click on the “Edit” button next to the scheduled scan that you want to disable.
- Uncheck the “Enabled” box in the “Schedule” tab.
- Click “Save” to apply the changes.
You can also disable all scheduled scans at once by clicking on the “Turn Off” button in the Scheduled Scans section of the Home tab. However, we recommend that you only disable individual scans if necessary to avoid leaving your computer vulnerable to threats.
Mac
- Open the McAfee LiveSafe app by clicking on the McAfee icon in the menu bar.
- Click on the “Schedule” tab.
- Click on the “Edit” button next to the scheduled scan that you want to disable.
- Uncheck the “Enabled” box in the “Schedule” tab.
- Click “Save” to apply the changes.
You can also disable all scheduled scans at once by clicking on the “Turn Off” button in the Schedule tab. However, we recommend that you only disable individual scans if necessary to avoid leaving your computer vulnerable to threats.
In conclusion, disabling scheduled scans in McAfee can be useful in certain situations but should be done with caution. Always remember to re-enable scheduled scans as soon as possible to keep your computer protected.
How to Uninstall McAfee from Windows PC
If you’re looking to uninstall McAfee from your Windows PC, there are a few different methods you can try. The two primary methods are using the Windows Control Panel or the McAfee Consumer Product Removal (MCPR) tool.
Uninstalling McAfee via Control Panel
To uninstall McAfee via the Control Panel, follow these steps:
- Open the Control Panel on your Windows PC.
- Click on “Programs and Features” or “Add or Remove Programs,” depending on your version of Windows.
- Find the McAfee program you want to uninstall in the list of installed programs.
- Click on the program to select it, then click “Uninstall” or “Remove.”
- Follow the on-screen prompts to complete the uninstallation process.
Using the McAfee Consumer Product Removal (MCPR) Tool
If you’re having trouble uninstalling McAfee via the Control Panel, you can try using the McAfee Consumer Product Removal (MCPR) tool. This tool is designed to completely remove all traces of McAfee software from your PC.
To use the MCPR tool, follow these steps:
- Download the MCPR tool from the official McAfee website.
- Run the MCPR tool on your Windows PC.
- Follow the on-screen prompts to complete the removal process.
Note that the MCPR tool may not remove all McAfee software from your PC, such as add-on software like McAfee LiveSafe, Identity Protection, or PC Optimizer. If you have these programs installed, you may need to uninstall them separately via the Control Panel.
Uninstalling McAfee on Windows 10 and Windows 11
The steps for uninstalling McAfee on Windows 10 and Windows 11 are the same as those listed above. However, it’s worth noting that the Control Panel looks slightly different in Windows 11 compared to Windows 10.
In Windows 11, you can access the Control Panel by right-clicking on the Start menu and selecting “Settings.” From there, click on “Apps” and then “Apps & features” to find the list of installed programs.
In conclusion, whether you choose to uninstall McAfee via the Control Panel or the MCPR tool, it’s important to follow the instructions carefully to ensure that all traces of the software are removed from your Windows PC.

Uninstalling McAfee from Mac
If you no longer need McAfee software on your Mac, you can uninstall it easily. Follow these steps to remove McAfee from your Mac:
- Log in to your Mac with an administrator account.
- Quit all McAfee applications that are currently running.
- Open the Applications folder and find the McAfee software you want to uninstall.
- Drag the McAfee software icon to the Trash.
- Right-click on the Trash icon and select “Empty Trash.”
Note that this process only removes the McAfee software from your Mac. It does not cancel your McAfee subscription or remove your McAfee account. If you want to cancel your subscription or remove your account, you need to do so separately.
Also, keep in mind that you may need to enter your administrator password to complete the uninstallation process. If you don’t know your administrator password, you can reset it by following the instructions on the Apple support website.
In summary, uninstalling McAfee from your Mac is a straightforward process that can be completed in a few simple steps. Just make sure to log in with an administrator account, quit all McAfee applications, and follow the instructions carefully.
Removing McAfee from Mobile Devices
If you are looking to uninstall McAfee from your mobile device, the process is relatively straightforward. Here are the steps you need to follow:
- Open the Settings app on your mobile device.
- Scroll down and tap on “Apps” or “Application Manager,” depending on your device.
- Find the McAfee app in the list of installed apps and tap on it.
- Tap on “Uninstall” or “Disable,” depending on your device.
- Follow the on-screen instructions to complete the uninstallation process.
It’s important to note that some mobile devices may come with McAfee pre-installed, and in some cases, it may not be possible to completely remove it. If this is the case, you may be able to disable the app to prevent it from running and using up system resources.
If you have any issues uninstalling or disabling McAfee on your mobile device, you can refer to the manufacturer’s website or contact their customer support for further assistance.
In conclusion, removing McAfee from your mobile device is a simple process that can be completed in just a few steps. Just remember to follow the instructions carefully and refer to the manufacturer’s website or customer support if you encounter any issues.
How to Turn Off McAfee on Server Devices
If you want to turn off McAfee on your server device, there are a few steps you can follow. Keep in mind that disabling McAfee can leave your device vulnerable to security threats, so make sure you only turn it off temporarily and for a specific reason.
Here are the steps to turn off McAfee on server devices:
- Open the McAfee Security Center by double-clicking the McAfee icon in the system tray or by accessing it through the Start menu.
- Click on the “Navigation” tab and then click on “Real-Time Scanning.”
- Click on the “Turn Off” button and select how long you want to turn off McAfee. You can choose to turn it off for 15 minutes, 30 minutes, one hour, or until you manually turn it back on.
- Click on “Turn Off” again to confirm your selection.
Once you’ve turned off McAfee, you can perform the necessary task that requires it to be turned off. However, it’s important to remember to turn McAfee back on as soon as possible to ensure that your server device is protected against any potential security threats.
In some cases, you may need to disable McAfee completely. If this is the case, you can follow these steps:
- Open the McAfee Security Center and click on the “Navigation” tab.
- Click on “General Settings and Alerts” and then click on “Access Protection.”
- Uncheck the box next to “Prevent McAfee services from being stopped.”
- Click on “Apply” and then click on “OK.”
Keep in mind that disabling McAfee completely is not recommended unless you have a specific reason for doing so. It’s important to remember to turn it back on as soon as possible to ensure that your server device is protected against any potential security threats.
Deactivating McAfee WebAdvisor
If you want to turn off McAfee WebAdvisor, you can do it easily by following these steps:
Disabling McAfee WebAdvisor on Google Chrome
- Open Google Chrome on your computer.
- Click on the three vertical dots in the top right corner of the screen.
- Click on “More Tools” and then “Extensions.”
- Find McAfee WebAdvisor in the list of extensions and click on the toggle switch to turn it off.
Disabling McAfee WebAdvisor on Microsoft Edge
- Open Microsoft Edge on your computer.
- Click on the three horizontal dots in the top right corner of the screen.
- Click on “Extensions” and then “Manage Extensions.”
- Find McAfee WebAdvisor in the list of extensions and click on the toggle switch to turn it off.
Disabling McAfee WebAdvisor on Firefox
- Open Firefox on your computer.
- Click on the three horizontal lines in the top right corner of the screen.
- Click on “Add-ons” and then “Extensions.”
- Find McAfee WebAdvisor in the list of extensions and click on the “Disable” button.
If you want to completely remove McAfee WebAdvisor from your computer, you can follow the steps provided in this McAfee article.
Conclusion
Turning off McAfee can be a simple process, but it is important to follow the correct steps to ensure that your computer remains protected. Whether you are looking to disable McAfee temporarily or want to remove it entirely, there are different methods available for Windows and macOS.
If you are using Windows, you can disable McAfee by opening the software and navigating to the settings menu. From there, you can turn off real-time scanning, scheduled scans, firewall, and tracker remover. Alternatively, you can use the McAfee Product Removal Tool to uninstall the software completely.
For macOS users, the process is slightly different. You can disable McAfee by opening the Total Protection Console and navigating to the Mac Security menu. From there, you can toggle off real-time scanning and other features.
It is important to remember that disabling McAfee can leave your computer vulnerable to threats, so it is recommended that you only do so temporarily and for a specific reason. Additionally, if you decide to remove McAfee entirely, it is important to have another antivirus software in place to protect your computer.
Overall, turning off McAfee can be a straightforward process as long as you follow the correct steps and take the necessary precautions to keep your computer safe.
Frequently Asked Questions
How can I disable McAfee Endpoint Security?
To disable McAfee Endpoint Security, follow these steps:
- Right-click on the McAfee icon in the system tray.
- Select “Change Settings” from the menu.
- Click on “Real-Time Scanning.”
- Toggle the switch to “Off.”
- Click “Apply” and then “OK.”
What are the steps to turn off McAfee Firewall?
To turn off McAfee Firewall, follow these steps:
- Open the McAfee security program.
- Click on the “Firewall” tab.
- Click on “Turn Off.”
- Select “When I restart my PC” or “Until I turn it back on.”
- Click “Turn Off” again to confirm.
How do I turn off McAfee WebAdvisor?
To turn off McAfee WebAdvisor, follow these steps:
- Open the McAfee security program.
- Click on the “Web and Email Protection” tab.
- Click on “WebAdvisor.”
- Toggle the switch to “Off.”
How to disable McAfee Real-time Scanning?
To disable McAfee Real-time Scanning, follow these steps:
- Open the McAfee security program.
- Click on the “Real-Time Scanning” tab.
- Click on “Turn Off.”
- Select “When I restart my PC” or “Until I turn it back on.”
- Click “Turn Off” again to confirm.
How can I turn off McAfee Antivirus on my Samsung phone?
To turn off McAfee Antivirus on your Samsung phone, follow these steps:
- Open the McAfee Mobile Security app.
- Tap on the “Navigation” menu.
- Tap on “Settings.”
- Tap on “Antivirus.”
- Toggle the switch to “Off.”
What is the process to turn off McAfee Antivirus on Chrome?
To turn off McAfee Antivirus on Chrome, follow these steps:
- Open Google Chrome.
- Click on the three dots in the top-right corner of the screen.
- Click on “More Tools” and then “Extensions.”
- Find the McAfee WebAdvisor extension and toggle the switch to “Off.”
- Amazon Email Phishing: How to Identify and Avoid Scams - May 16, 2024
- Malwarebytes vs McAfee: Decoding the Ultimate Antivirus Battle - May 16, 2024
- Best Antivirus for Windows 10: Expert Recommendations for 2023 - May 15, 2024
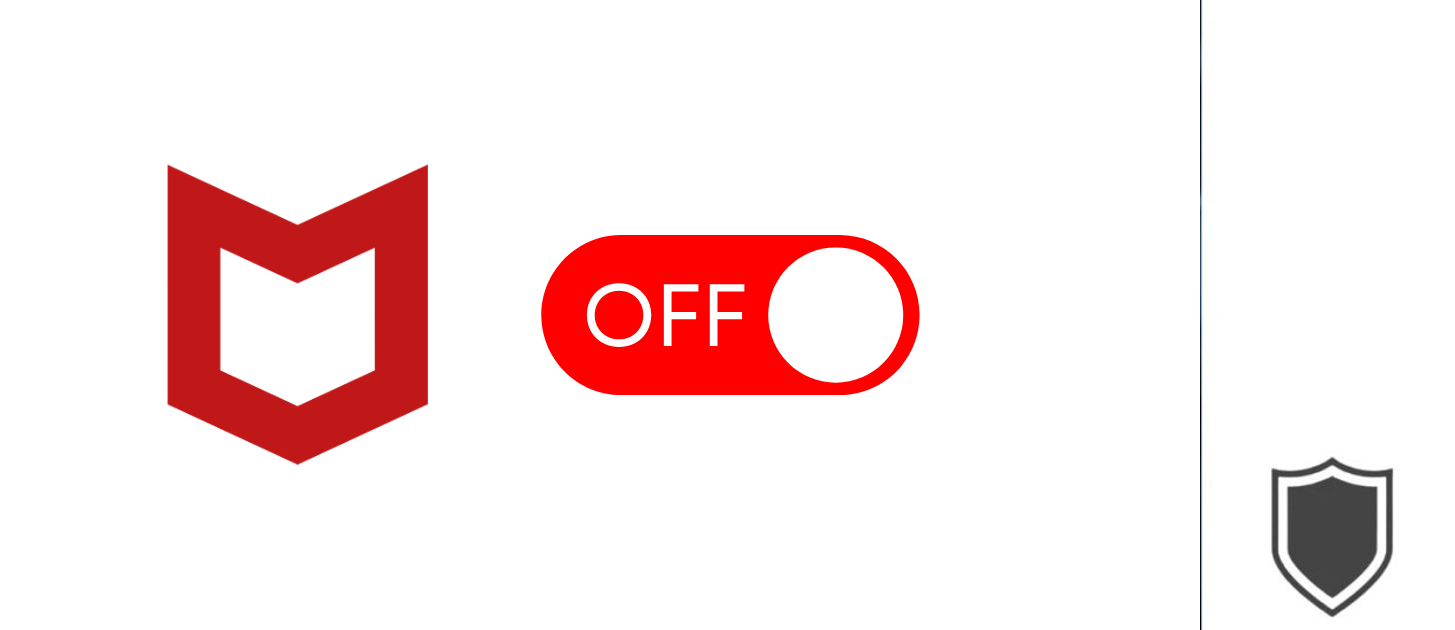

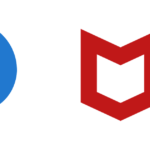




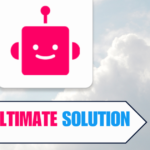
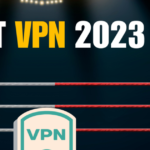

1 thought on “How to Turn Off McAfee: A Clear and Confident Guide (Updated in 2024)”