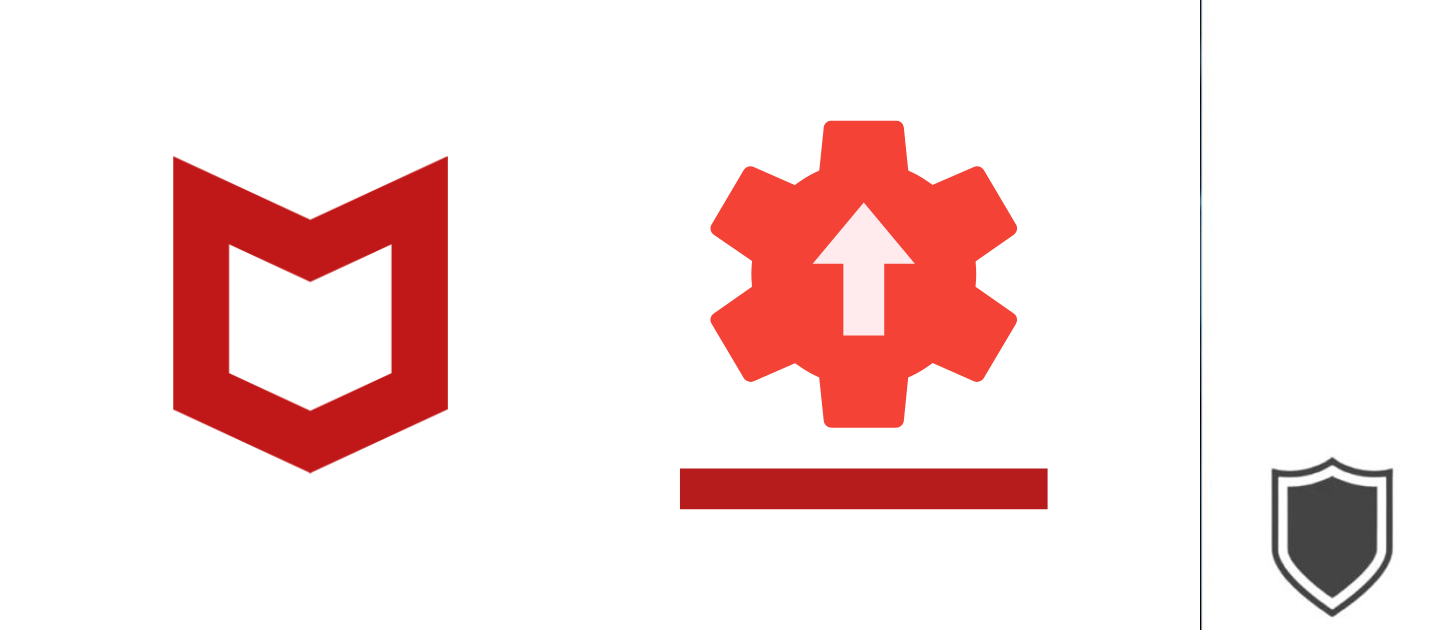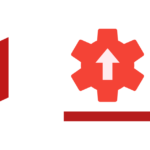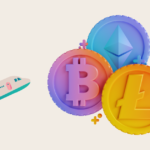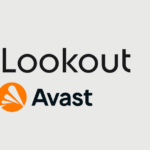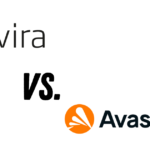Eliminating McAfee from your computer may appear challenging if you’re not certain about how to begin. Whether you’re switching to a different antivirus program or simply desire to remove McAfee from your device, it’s essential to carry out the uninstallation correctly to avoid any issues. This tutorial will provide you with comprehensive steps to effectively uninstall McAfee on both Windows and Mac systems.
There are several methods you can use to uninstall McAfee from your computer, and we will cover the most common ones. We will walk you through the standard Windows removal method, which is the easiest way to remove McAfee from your computer. We will also explain how to use the McAfee Consumer Product Removal tool (MCPR) if you encounter any issues with the standard removal method. Additionally, we will provide instructions on how to remove McAfee from your Mac computer. By following these steps, you can ensure that McAfee is completely removed from your computer.
Table of Contents
Understanding McAfee
McAfee is a popular antivirus program that provides protection against various online threats, including viruses, malware, spyware, and more. It is available in different versions, including McAfee LiveSafe and Total Protection, which offer additional features such as password management, parental controls, and more.
McAfee is designed to provide real-time protection to your computer from various threats. It scans your computer regularly and alerts you if it detects any suspicious activity or files. It also provides a firewall that helps prevent unauthorized access to your computer.
One of the key benefits of McAfee is its ease of use. It is designed to be user-friendly and easy to navigate, even for those who are not tech-savvy. You can easily customize the settings to suit your needs and preferences.
If you are experiencing performance issues or want to switch to a different antivirus program, you may need to uninstall McAfee from your computer. There are different ways to do this, including using the standard Windows removal method or using the McAfee Consumer Product Removal tool (MCPR).
It is important to note that uninstalling McAfee may leave your computer vulnerable to online threats. Therefore, it is recommended that you install a new antivirus program before uninstalling McAfee to ensure continuous protection.

Why Uninstall McAfee
If you are considering uninstalling McAfee from your computer, there are several reasons why you might want to do so. Here are some of the most common reasons why people choose to remove McAfee from their systems:
Performance Issues
One of the most common reasons why people choose to uninstall McAfee is because of performance issues. Some users report that McAfee can slow down their computer, causing it to run more slowly than it should. This can be especially frustrating if you use your computer for work or other important tasks.
Resource Consumption
Another reason why people might want to uninstall McAfee is because of the amount of resources it consumes. McAfee can use a lot of CPU and memory resources, which can slow down your computer and make it difficult to run other applications.
Unwanted Pop-Ups
McAfee can also be annoying because of the pop-ups it generates. These pop-ups can be distracting and disruptive, especially if you are trying to work on something important. Some users find them so irritating that they decide to uninstall McAfee altogether.
Better Alternatives
Finally, some users might choose to uninstall McAfee because they prefer other antivirus software. There are many alternatives to McAfee that offer similar or better protection against viruses and malware. If you find that McAfee is not meeting your needs, you may want to consider switching to a different antivirus program.
No matter what your reason for uninstalling McAfee, it is important to follow the proper procedures to ensure that it is completely removed from your system. The next section will provide instructions on how to uninstall McAfee from your computer.
Preparation for Uninstallation
Before you start the process of uninstalling McAfee antivirus software from your computer, it is important to make sure you are fully prepared. This will help ensure that the process goes smoothly and that you don’t accidentally delete any important files or settings that could cause problems later on. Here are some things you should do to prepare for uninstallation:
- Back up your important files: Before you start uninstalling McAfee, it’s a good idea to back up any important files or data that you have on your computer. This will help ensure that you don’t accidentally delete anything important during the process. You can back up your files to an external hard drive, USB drive, or cloud storage service.
- Disable real-time scanning: McAfee’s real-time scanning feature is designed to protect your computer from viruses and malware in real-time. However, this feature can interfere with the uninstallation process. To avoid any issues, it’s a good idea to disable real-time scanning before you start the uninstallation process. You can do this by opening the McAfee program and navigating to the settings menu.
- Cancel your subscription: If you have a paid subscription to McAfee, it’s important to cancel it before you uninstall the software. This will help ensure that you don’t get charged for any future renewals. To cancel your subscription, log in to your McAfee account and follow the instructions provided.
- Check your computer settings: Before you start the uninstallation process, it’s important to make sure that your computer is set up correctly. This includes checking your system requirements, making sure you have enough disk space, and checking for any updates or patches that need to be installed.
By following these steps, you can help ensure that your computer is fully prepared for the McAfee uninstallation process. This will help ensure that the process goes smoothly and that you don’t accidentally delete any important files or settings.
Uninstalling McAfee on Windows
If you are looking to uninstall McAfee from your Windows computer, there are several methods you can use. Depending on the version of Windows you are running, you can use the Settings app, Control Panel, or the McAfee Consumer Product Removal (MCPR) tool.
Uninstalling McAfee on Windows 10 and 11
To uninstall McAfee on Windows 10 and 11, you can use the Settings app or Control Panel. Here are the steps:
- Open the Settings app or Control Panel.
- Go to “Apps & features” or “Programs and Features.”
- Find McAfee in the list of installed programs.
- Click on McAfee and select “Uninstall.”
- Follow the on-screen instructions to complete the uninstallation process.
Uninstalling McAfee on Windows 7
To uninstall McAfee on Windows 7, you can use the Control Panel. Here are the steps:
- Click on the Start button and select Control Panel.
- Go to “Programs and Features.”
- Find McAfee in the list of installed programs.
- Click on McAfee and select “Uninstall.”
- Follow the on-screen instructions to complete the uninstallation process.
Using the McAfee Consumer Product Removal (MCPR) tool
If you are having difficulty uninstalling McAfee using the above methods, you can use the MCPR tool. Here are the steps:
- Download the MCPR tool from the official McAfee website.
- Run the MCPR tool and follow the on-screen instructions.
- Restart your computer.
Note that using the MCPR tool will completely remove all McAfee products from your computer, including your McAfee account information.
In conclusion, uninstalling McAfee from your Windows computer is a straightforward process. Whether you use the Settings app, Control Panel, or the MCPR tool, make sure to follow the on-screen instructions carefully to complete the uninstallation process successfully.

Uninstalling McAfee on Mac
If you are looking to uninstall McAfee from your Mac, there are a few ways to do it. Here are some steps you can follow:
Method 1: Using the McAfee Uninstaller
- Open the McAfee Security Uninstaller, which you can find in the Applications folder.
- Enter your Mac credentials when prompted.
- Follow the prompts to completely remove McAfee from your Mac.
Method 2: Using the CleanMyMac X Uninstaller
- Open CleanMyMac X on your Mac.
- Select the “Uninstaller” module from the left side of the app window.
- Choose McAfee (and any other apps you may want to delete) from the list of apps.
- Select “Uninstall” at the bottom of the window (or next to the app you want to remove if there is only one).
- Remove the app banner.
Method 3: Using PowerMyMac
- Download and install PowerMyMac on your Mac.
- Open PowerMyMac and click the App Uninstaller on the left side.
- Start to scan apps by clicking on “SCAN”, then you will see all the installed applications on your device.
- Locate the McAfee app, click on it to expand the folder or files under it.
- Click on the “CLEAN” knob to start the cleaning process.
No matter which method you choose, it’s important to make sure that you completely remove all traces of McAfee from your Mac. This will help ensure that your Mac is running smoothly and free of any unwanted software.
Uninstalling McAfee on Android
If you’re looking to uninstall McAfee from your Android device, you can follow these simple steps:
- Go to your device’s Settings.
- Scroll down and select Apps.
- Find McAfee in the list of installed apps.
- Tap on it and select Uninstall.
- Confirm the uninstallation by tapping on OK.
Once you’ve completed these steps, McAfee will be uninstalled from your Android device.
It’s important to note that some Android devices may have McAfee pre-installed as a system app. In this case, you may not be able to uninstall it completely. However, you can still disable it by following these steps:
- Go to your device’s Settings.
- Scroll down and select Apps.
- Find McAfee in the list of installed apps.
- Tap on it and select Disable.
- Confirm the disabling by tapping on OK.
Disabling McAfee will prevent it from running on your device, but it will still be present on your device’s storage.
If you encounter any issues while attempting to uninstall or disable McAfee on your Android device, you can reach out to McAfee’s support team for assistance.
Using McAfee Consumer Product Removal Tool
If you have tried to remove your McAfee software using the standard Windows removal steps and it did not work, you can use the McAfee Consumer Product Removal Tool (MCPR). This tool is designed to completely remove all McAfee products from your computer, including any residual files and registry entries.
To use the MCPR tool, follow these steps:
- Download the MCPR tool from the official McAfee website.
- Double-click the downloaded file to run the tool.
- Read and accept the End User License Agreement.
- Enter the characters displayed on the screen to verify that you are human.
- Click Next and wait for the tool to complete the removal process.
- Restart your computer.
It is important to note that running the MCPR tool will remove all McAfee products from your computer, so make sure that you have backed up any important files before running the tool.
If you encounter any issues while using the MCPR tool, you can contact McAfee customer support for assistance.
In summary, the McAfee Consumer Product Removal Tool is a powerful tool that can completely remove all McAfee products from your computer. If you have tried to remove your McAfee software using the standard Windows removal steps and it did not work, the MCPR tool is a great option to consider.
Post Uninstallation Process
Congratulations! You have successfully uninstalled McAfee from your computer. However, it is important to take a few additional steps to ensure that your computer is secure and protected.
Enable Windows Defender
After uninstalling McAfee, it is important to ensure that your computer is still protected against malware and other threats. Windows Defender is a built-in antivirus program that comes with Windows 10 and provides basic protection against viruses, spyware, and other malicious software.
To enable Windows Defender:
- Click on the Start menu and select Settings.
- Click on Update & Security.
- Select Windows Security from the left-hand menu.
- Click on Open Windows Security.
- Click on Virus & threat protection.
- Click on Manage settings.
- Toggle the switch under Real-time protection to On.
Check Firewall Settings
Firewall is a security feature that monitors and controls incoming and outgoing network traffic. After uninstalling McAfee, it is important to ensure that your computer’s firewall is still enabled and properly configured.
To check your firewall settings:
- Click on the Start menu and select Settings.
- Click on Update & Security.
- Select Windows Security from the left-hand menu.
- Click on Firewall & network protection.
- Ensure that your firewall is turned on and that the settings are configured to your liking.
Security Warnings
After uninstalling McAfee, you may receive security warnings from your operating system or other security software. These warnings may indicate that your computer is not fully protected or that your system is at risk.
If you receive any security warnings, be sure to take appropriate action. This may include enabling Windows Defender, updating your operating system, or installing additional security software.
Malware and Ransomware
Malware and ransomware are two types of malicious software that can cause serious harm to your computer. After uninstalling McAfee, it is important to ensure that your computer is protected against these threats.
To protect your computer against malware and ransomware:
- Enable Windows Defender and ensure that it is up-to-date.
- Install additional security software, such as Malwarebytes or Bitdefender.
- Be cautious when downloading and installing software from the internet.
- Keep your operating system and software up-to-date with the latest security patches and updates.
By following these steps, you can ensure that your computer is secure and protected against malware, ransomware, and other threats.
Troubleshooting Uninstallation Issues
Uninstalling McAfee software can be a straightforward process, but sometimes you may encounter issues that prevent you from completing the uninstallation. Here are some common problems and their solutions:
The Uninstaller Fails to Remove the Software
If the standard Windows uninstaller or the McAfee Consumer Product Removal (MCPR) tool fails to remove the McAfee software, you can try using the command prompt. Here’s how:
- Press the Windows key + R to open the Run dialog box.
- Type “cmd” and press Enter to open the Command Prompt.
- Type “cd C:\Program Files” and press Enter to navigate to the Program Files directory.
- Type “cd McAfee” and press Enter to navigate to the McAfee directory.
- Type “frminst.exe /forceuninstall” and press Enter to force the uninstallation of the McAfee software.
Some Components of the Software Remain Installed
If you notice that some components of the McAfee software remain installed even after you have used the uninstaller, you can try removing them manually. Here’s how:
- Press the Windows key + R to open the Run dialog box.
- Type “appwiz.cpl” and press Enter to open the Programs and Features window.
- Look for any McAfee-related programs that are still installed, such as McAfee Security Scan Plus or McAfee WebAdvisor.
- Select the program and click the Uninstall button.
- Follow the on-screen instructions to remove the program.
The Uninstaller Freezes or Crashes
If the uninstaller freezes or crashes, you can try the following steps:
- Restart your computer and try the uninstallation again.
- Disable your antivirus software temporarily and try the uninstallation again.
- Use the MCPR tool to remove the McAfee software. If the tool fails to remove the software, you can try using the command prompt or removing the components manually.
In conclusion, uninstalling McAfee software can sometimes be a tricky process, but by following these troubleshooting steps, you should be able to remove the software successfully.
Conclusion | How to uninstall Mcafee
In conclusion, uninstalling McAfee from your device can be a straightforward process if you follow the right steps. It is essential to keep in mind that the process may vary depending on the operating system you are using. You can find detailed instructions on how to uninstall McAfee on their website or by searching the internet.
Before uninstalling McAfee, you should ensure that you have read and understood the end-user license agreement. This agreement outlines your rights and obligations concerning the software. It is also crucial to note that uninstalling McAfee will leave your device unprotected. Therefore, it is advisable to install another antivirus program to protect your device from malware and other online threats.
If you are experiencing issues uninstalling McAfee, you can contact the manufacturer or visit their website for assistance. You can also check the sidebar or drop-down menu for troubleshooting options or FAQs that may help resolve the issue.
In summary, uninstalling McAfee requires a bit of effort, but it is a necessary step to take if you no longer want to use the software. Be sure to follow the right steps, read the end-user license agreement, and install another antivirus program to keep your device protected.
Frequently Asked Questions
How do I completely remove McAfee from my Windows 11 computer?
To completely remove McAfee from your Windows 11 computer, you can use the standard Windows removal method or the McAfee Consumer Product Removal tool (MCPR). You can find step-by-step instructions on how to remove McAfee using either method in the search results provided. Make sure to restart your computer after uninstalling McAfee.
How do I uninstall McAfee WebAdvisor from my Mac?
To uninstall McAfee WebAdvisor from your Mac, you can go to the Applications folder and drag the WebAdvisor app to the Trash. You may also need to remove the WebAdvisor extension from your web browser. You can find more detailed instructions on how to do this in the search results provided.
What is the McAfee Removal tool and how do I use it?
The McAfee Removal tool, also known as the McAfee Consumer Product Removal tool (MCPR), is a program designed to completely remove McAfee products from your computer. You can find step-by-step instructions on how to use the MCPR tool in the search results provided.
How can I get rid of McAfee pop-ups on my computer?
To get rid of McAfee pop-ups on your computer, you can disable the McAfee notifications in the McAfee settings. You can also uninstall McAfee if you no longer want to use it. You can find more detailed instructions on how to do this in the search results provided.
Is it safe to uninstall McAfee from Windows?
Yes, it is safe to uninstall McAfee from Windows as long as you follow the correct procedure. You can find step-by-step instructions on how to uninstall McAfee from your Windows computer in the search results provided.
How do I remove McAfee bloatware from my Windows 10 computer?
To remove McAfee bloatware from your Windows 10 computer, you can use the standard Windows removal method or the McAfee Consumer Product Removal tool (MCPR). You can find step-by-step instructions on how to remove McAfee bloatware using either method in the search results provided.
- How to Uninstall McAfee: A Clear and Confident Guide - June 1, 2025
- Mcafee Livesafe vs Total Protection: Which One to Choose? - June 1, 2025
- What Can I Buy with Cryptocurrency? A Comprehensive Guide - June 1, 2025