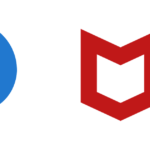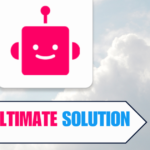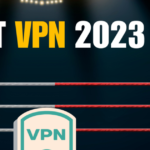Hello everyone, Dr. Edward Baldwin here, and in today’s discussion, we’re tackling a subject crucial for all Mac users – recovering data from a Mac hard drive.
It’s an art as much as it is a science, and trust me, when your Mac’s hard drive decides to take an unexpected vacation, knowing this art can save the day.
Losing data can feel like losing a part of your digital soul, especially if it’s something as precious as years of photos, important documents, or creative projects. But before you resign to despair, let’s explore the tricks of the trade.
In this article, we’ll unpack the tools, techniques, and little-known tips that can help breathe life back into your lost files.
So, grab a cup of coffee, and let’s get those missing pieces of your digital life back where they belong!
Table of Contents
Understanding Mac Hard Drive Data Recovery

When it comes to Mac hard drive data recovery, I always stress the importance of knowing what tools and methods are at your disposal.
As Mac users, we’re fortunate to have built-in features like macOS Recovery that assist with common disk issues.
If your Mac is acting up, you can use macOS Recovery to perform essential functions like:
- Repairing your internal storage
- Reinstalling macOS
- Restoring files from a Time Machine backup
Sometimes I encounter situations where the internal drive of a Mac might fail or start showing signs of failure. In these cases, creating a recovery drive is a preemptive step I can take.
A bootable USB flash drive with macOS can be a lifesaver, allowing you to boot a failing Mac and potentially recover important files.
In the event that the drive is already compromised, there are a few steps that I follow to improve my chances of data recovery:
- Stop using the affected drive: This prevents overwriting data that might still be recoverable.
- Connect the drive externally: If the Mac itself won’t start, I connect the drive to another Mac where possible.
- Use data recovery software: Tools like Disk Drill make it possible to scan and recover lost files. The basic steps with such tools usually involve:
- Installing the recovery software
- Selecting the drive for scanning
- Previewing recoverable files
- Choosing files to recover
Common Causes of Data Loss

In my experience, data loss on Mac computers can happen for several reasons, each with its own nuances and preventative measures.
Accidental Deletion
I’ve often seen data get lost simply because I or someone else have deleted files without meaning to. Whether it’s a misplaced click or a misunderstanding of what a file is, accidental deletion is a common issue. I make it a point to double-check the files before deletion and use software that can recover recently deleted files if needed.
Hardware Failure
My MacBook has been reliable, but hardware failure is a reality I prepare for. With Apple shifting to SSDs, which are less prone to physical damage than HDDs, the risk has minimized, but failure can still occur due to issues like overheating or electronic faults.
Software Corruption
Software corruption can lead to data loss, whether it’s because of an improper software update or conflicts between applications. I ensure my system and applications are always up-to-date and keep an eye out for abnormal system behaviors after installing new software.
Physical Damage
While MacBooks are robust, physical trauma from drops or spills can cause data loss. Protecting my Mac with a sturdy case and being cautious about where and how I use it helps prevent such situations.
Virus and Malware Attacks
Even with MacOS’s strong security, virus and malware attacks can cause data loss. I use reputable security software and am careful about the links I click or the files I download to mitigate this risk.
Pre-Recovery Steps

Before attempting data recovery on a Mac hard drive, it’s critical to assess the situation, outline a recovery plan, and ensure the right software tools are at the ready. These initial steps can drastically improve the chances of a successful data recovery.
Assessing the Damage
I begin by carefully examining my Mac or external hard drive to understand the extent of the damage. Is the drive making unusual noises? Is it visible in Disk Utility or does it fail to mount? The answers to these questions help me gauge whether the issue is software or hardware-related, and thus, what recovery approach I should take.
Creating a Data Recovery Plan
My data recovery plan starts with identifying the data that needs to be recovered. I prioritize files by importance and sensitivity. I consider safeguarding measures such as backing up existing data that is still accessible to prevent further loss during the recovery process.
Choosing the Right Software Tools
Selecting appropriate software is pivotal for data recovery. I look for trusted software that is compatible with my Mac’s file system. Tools like Disk Utility can repair minor issues, but for more severe cases, I might opt for professional-grade applications or services that can handle extensive data restoration.
Data Recovery Software Options

In my experience, choosing the right data recovery software is crucial when facing data loss on a Mac. Let’s examine some of the reliable tools that can help recover lost files effectively.
Disk Drill
Disk Drill is known for its user-friendly interface and powerful recovery capabilities. It’s a popular choice among Mac users for restoring files due to its advanced features, which can help in retrieving lost data from various types of file systems.
TestDisk
TestDisk leans more towards the technical side, aiming to help recover lost partitions and make non-booting disks bootable again. It’s more command-line focused and is best suited for those with a bit of technical expertise or those willing to take on a steeper learning curve.
PhotoRec
PhotoRec is my go-to for open-source data recovery. While it may not boast the most powerful feature set, it is reliable and available for multiple platforms, including macOS. It specializes in recovering lost files including videos, documents, and archives from a variety of digital media.
Data Rescue
Data Rescue is also a strong contender in the Mac data recovery arena. This software has a proven track record for recovering deleted files and can come in handy when dealing with corrupted or lost files from a hard drive failure. Its interface is straightforward, making the recovery process less daunting.
Professional Data Recovery Services

When I face a situation where my Mac’s hard drive fails, or I need to recover lost data, I turn to professional data recovery services.
These providers specialize in retrieving files from Mac systems, even in cases of physical damage.
Here’s a snapshot of options and features that might come in handy:
- Ease of Use: Services like Disk Drill are praised for their straightforward interfaces, making the recovery process less daunting for me.
- Recovery Rate: I look for services boasting high success rates, as this reflects their efficacy in retrieving data.
- Support for Different Loss Scenarios: The service should be capable of handling all types of data loss situations – from accidental deletions to hardware failures.
- Speed: Sometimes, I need quick recovery, so services that offer a fast turnaround time are crucial.
- Security: It’s important that the recovery process does not compromise the integrity of my remaining data.
Cost is also a factor for me, and I’ve noticed some services offer a ‘No Data, No Recovery Fee’ guarantee, which means I only pay if they successfully recover my data.
Here’s a brief list of attributes I consider when choosing a service:
- Advanced features for comprehensive recovery
- Free diagnostics to understand the issue before committing
- A clear and simple pricing structure
- Nationwide locations, for ease of access
- Guarantees and warrantees, for peace of mind
Remember, it’s always recommendable to maintain regular backups to minimize the need for these services. However, knowing there are reliable options out there gives me reassurance even when unexpected data loss occurs.
Recovery Process Step-by-Step

When I accidentally delete files or encounter a corrupted hard drive on my Mac, I make sure to follow a structured recovery process. This careful approach helps ensure that I can retrieve my lost data with minimal risk to the remaining files on the drive.
Initial Setup
Before I start the recovery, I confirm that my Mac is stable and that the hard drive in question is connected (if external). I download a trusted data recovery application like EaseUS Data Recovery Wizard for Mac and install it. I make sure not to install it on the drive where my data was lost to prevent overwriting any recoverable files.
Scanning the Drive
I then open the recovery software and select the drive where my files were deleted. I initiate a scan, which typically has two modes: a quick scan for recently lost data and a deep scan for more thorough searching. The deep scan takes longer but often yields better results, especially for files that were lost a while ago or after formatting the drive.
Previewing Recoverable Files
After the scan completes, I browse through the list of files that can potentially be recovered. Many recovery programs allow me to preview items before I recover them. This is especially handy to ensure that the specific files I am looking to recover are intact and recoverable.
Performing the Recovery
Once I’ve identified the files to recover, I select them and choose a secure location to save them to. It’s important that I save the recovered files to a different drive than the one I’m recovering from to prevent data overwriting.
Post-Recovery Actions
After the recovery process, I check the restored files for integrity and make sure they’re working as expected. I also take this opportunity to back up important data to an external drive or cloud service to avoid future data loss scenarios.
Preventing Future Data Loss

After a scare with data loss, I’ve learned that it’s crucial to take preventive measures. Here are my strategies to keep your data safe on a Mac.
Regular Backups
I make it a point to back up my Mac regularly using Time Machine, which is a built-in backup feature of macOS. Here’s a quick guide:
- Connect an external drive to your Mac.
- Open System Preferences and select Time Machine.
- Click Select Backup Disk and choose your external drive.
- Ensure that Back Up Automatically is checked for continuous protection.
I also recommend exploring cloud backup services for an offsite copy, providing an extra layer of security.
Disk Health Monitoring
I keep tabs on my Mac’s disk health with Disk Utility. Checking it is simple:
- Open Disk Utility from the Applications > Utilities folder.
- Select your drive and click First Aid.
- Follow the prompts to repair any issues.
Monitoring alerts me early to potential failures, allowing me to address problems before they lead to data loss.
Safe Data Handling Practices
I follow safe data handling practices to minimize the risk of corruption or accidental deletion:
- Avoid Ejecting Drives Hastily: Always eject external drives by dragging their icons to the Trash (which turns into an Eject symbol), or by right-clicking and selecting Eject.
- Handle Sensitive Data With Care: For important documents, I confirm the deletion is intentional before emptying the Trash and turn on FileVault for encryption.
- Update Software Diligently: Keeping macOS and my apps updated means I benefit from the latest security patches and system improvements.
By forming these habits, I’ve noticed a drastic decrease in unexpected data mishaps.
The Last Word
And there we have it, folks – a comprehensive journey through the world of Mac hard drive data recovery.
We’ve traversed the technical terrains, unveiled expert strategies, and hopefully, transformed what seemed like a digital disaster into a manageable mishap.
Remember, data loss isn’t the end of the story; it’s just a challenging chapter. With the right knowledge and tools, you can turn the page and recover what you thought was lost.
As we wrap up the Art of Mac Hard Drive Data Recovery, keep in mind that regular backups are your best defense against data loss. But when the unexpected happens, these expert tips and techniques are your second line of defense.
Armed with this knowledge, you’re now well-equipped to tackle any data recovery challenge that comes your way. Stay calm, stay informed, and happy recovering!
Mac Hard Drive Data Recovery FAQs

In my experience with Mac hard drive data recovery, I’ve come across several common questions. Below, I outline specific answers that can help you navigate through your data recovery process.
How can I restore an external hard drive using Disk Utility?
When attempting to restore an external hard drive using Disk Utility on my Mac, I first open Disk Utility, select the drive I want to restore from the sidebar, and then click on the ‘Restore’ tab. I ensure to choose the correct source and destination drives, as a mistake here can result in data loss.
What are the steps to recover data from a MacBook Air that won’t start?
For a MacBook Air that won’t boot, I usually start by booting into Recovery Mode by holding down Command + R during startup. From there, I can access Disk Utility to check for potential drive issues or use Terminal to attempt file recovery from the command line.
Is there an Apple tool for migrating data from a non-responsive 2019 MacBook Pro?
Apple offers Migration Assistant that can transfer data, but if my MacBook Pro is non-responsive, I might need to target disk mode or use a third-party software solution to access the hard drive and move my files to another Mac.
What should I do if I accidentally erased my external hard drive on a Mac?
If I accidentally erase my external hard drive, I stop using the drive immediately to avoid overwriting data. Then, I can rely on Time Machine backups to restore or use third-party data recovery tools to try and salvage my files.
How can I back up a Mac that won’t power on?
For backing up a Mac that won’t power on, I can remove the hard drive and use it as an external drive on another Mac to backup files. Alternatively, if I have a recent Time Machine backup, I can restore it to a new Mac.
What are my options if I need to reset the password but also recover data from a specific volume on Mac?
If I need to reset a forgotten password without losing data on a specific volume, I can reboot into Recovery Mode, use the ‘Reset Password’ utility, and select the volume I need to access. As a precaution, I always try to backup data before resetting passwords where possible.
- Amazon Email Phishing: How to Identify and Avoid Scams - May 16, 2024
- Malwarebytes vs McAfee: Decoding the Ultimate Antivirus Battle - May 16, 2024
- Best Antivirus for Windows 10: Expert Recommendations for 2023 - May 15, 2024