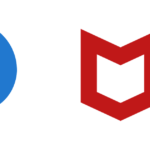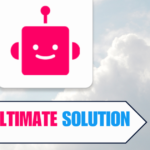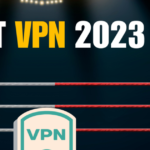In the current age of digitization, where technology frequently merges with both our personal and work lives, the demand for strong data security is more imperative than it has ever been. The harsh truth is that cyber threats are perpetually advancing, leaving our information more exposed than at any prior time.
Enter the BitLocker Encryption Drive—a powerful tool in the quest for data security. This guide will break down how you can leverage BitLocker to fortify your data’s defenses, ensuring that your information remains shielded from prying eyes.
Whether you’re a tech novice or a seasoned expert, understanding how to use BitLocker Encryption Drive is a critical step in your digital security journey. Let’s dive in!
Table of Contents
Understanding Bitlocker Encryption Drive
BitLocker is a disk encryption feature provided by Microsoft Windows that helps protect data by providing encryption for entire volumes. It is available in Windows 10 Professional, Enterprise, and Education editions, as well as Windows Server 2012 and later versions.
When BitLocker is enabled on a drive, it encrypts the entire drive and protects it from unauthorized access. This means that if someone tries to access the data on the encrypted drive, they will not be able to do so without the correct encryption key.
BitLocker uses several encryption methods, including Advanced Encryption Standard (AES) and 256-bit encryption keys, to secure the data on the drive. It also supports the use of Trusted Platform Module (TPM) chips, which provide additional security by storing encryption keys securely and ensuring that the system has not been tampered with.
To use BitLocker, you need to have administrative privileges on the computer. You can enable BitLocker on a drive by following these steps:
- Open the Control Panel and click on “BitLocker Drive Encryption.”
- Select the drive you want to encrypt and click “Turn on BitLocker.”
- Choose how you want to unlock the drive, such as using a password or a smart card.
- Save the recovery key to a safe location in case you forget your password or lose your smart card.
Once BitLocker is enabled, it will automatically encrypt the drive and protect it from unauthorized access. You can also use the BitLocker Drive Encryption Control Panel to manage BitLocker, such as changing the password or adding a new smart card.

Bitlocker Encryption Drive: Key Features
BitLocker is a disk encryption feature in Windows that helps protect data by providing encryption for entire volumes. Here are some key features of BitLocker encryption drive:
- Full Disk Encryption: BitLocker provides full disk encryption that encrypts the entire drive including the operating system, system files, and user files. This ensures that all data on the drive is protected against theft or exposure from lost, stolen, or inappropriately decommissioned devices.
- Trusted Platform Module (TPM) Support: BitLocker provides maximum protection when used with a Trusted Platform Module (TPM). A TPM is a hardware component that provides a secure storage area for cryptographic keys and other sensitive data.
- Startup Key and PIN: BitLocker allows you to use a startup key and PIN to protect your drive. The startup key is a file that is stored on a USB drive and is required to unlock the drive. The PIN is a numeric password that is required to unlock the drive.
- Recovery Key: BitLocker provides a recovery key that can be used to unlock the drive in case the startup key and PIN are lost or forgotten. The recovery key is a 48-digit number that can be printed or saved to a file.
- Centralized Management: BitLocker can be centrally managed using Group Policy or Microsoft Endpoint Manager. This allows administrators to enforce encryption policies and monitor compliance across the organization.
How Bitlocker Encryption Drive Works
Encryption Process
When you enable BitLocker encryption on a drive, the encryption process begins. BitLocker uses the Advanced Encryption Standard (AES) algorithm to encrypt the drive. The encryption process encrypts all data on the drive, including the operating system, applications, and user files. The encryption process can take some time, depending on the size of the drive and the speed of the computer.
During the encryption process, BitLocker creates a key that is used to encrypt and decrypt data on the drive. This key is stored in the Trusted Platform Module (TPM) or a USB flash drive. The TPM is a hardware component that is built into most modern computers and provides a secure storage location for the encryption key.
Decryption Process
When you access data on an encrypted drive, BitLocker decrypts the data using the encryption key. The decryption process is transparent to the user and occurs automatically when you access the data. BitLocker decrypts only the data that is needed and leaves the rest of the data encrypted. This process helps to protect the data from unauthorized access.
Recovery Mechanism
If you forget your BitLocker password or lose the USB flash drive that contains the encryption key, you can use the recovery mechanism to regain access to your data. The recovery mechanism requires a recovery key, which is a 48-digit code that is generated when you enable BitLocker encryption. You should save the recovery key in a safe location, such as a printed copy or a file on a separate drive.
To use the recovery mechanism, you must enter the recovery key when prompted. After you enter the recovery key, you can reset your BitLocker password or create a new USB flash drive with the encryption key.
Setting Up Bitlocker Encryption Drive
System Requirements
Before setting up Bitlocker Encryption Drive, ensure that your device meets the following requirements:
- Your device must be running Windows 10 Pro, Enterprise, or Education, or Windows 11 Pro or Enterprise.
- Your device must have a Trusted Platform Module (TPM) version 1.2 or higher. If your device doesn’t have a TPM, you can still use Bitlocker by using a USB flash drive to store the startup key.
- You must have administrative rights on your device.
Step by Step Guide
Follow these steps to set up Bitlocker Encryption Drive:
- Click on the Start menu and search for “Bitlocker Drive Encryption”.
- Click on “Manage Bitlocker”.
- Select the drive you want to encrypt and click on “Turn on Bitlocker”.
- Choose how you want to unlock the drive. You can use a password, a smart card, or both.
- Choose where you want to save the recovery key. You can save it to a file, print it, or save it to your Microsoft account.
- Choose the encryption method you want to use. You can use the new XTS-AES encryption method or the older AES-CBC method.
- Choose whether you want to encrypt the entire drive or just the used space. Encrypting the entire drive provides better security, but it takes longer to complete.
- Click on “Start encrypting” to begin the encryption process.
It’s important to note that the encryption process can take a long time, especially if you’re encrypting the entire drive. You can still use your device while the encryption process is running, but it may slow down your device’s performance.
Benefits of Using Bitlocker Encryption Drive
As someone who values data security, I have found Bitlocker Encryption Drive to be a valuable tool. Here are some of the benefits I have experienced:
- Easy to Use: Bitlocker is easy to set up and manage. It can be turned on or off from the Control Panel, and it does not require any additional software or hardware.
- Enhanced Data Protection: Bitlocker helps mitigate unauthorized data access by enhancing file and system protections. It also helps render data inaccessible when Bitlocker-protected devices are decommissioned or recycled.
- Hardware Compatibility: Bitlocker is compatible with most modern hardware. However, if you plan to use whole-drive encryption with Windows 11 or Windows 10, it is recommended to research hard drive manufacturers and models to determine whether any of their encrypted hard drives meet the security and budget requirements.
- Increased Security: Bitlocker uses strong encryption algorithms to protect data. It also includes features such as pre-boot authentication and recovery keys to prevent unauthorized access.
- Cost-Effective: Bitlocker is a built-in feature of Windows, which means it does not require any additional costs for software or hardware. This makes it a cost-effective solution for data protection.

Potential Challenges with Bitlocker Encryption Drive
As with any security measure, Bitlocker drive encryption may present some potential challenges that users should be aware of. In this section, I will highlight some of these challenges.
Compatibility Issues
One of the potential challenges with Bitlocker encryption is compatibility issues. Bitlocker is only available on certain versions of Windows, and it requires a Trusted Platform Module (TPM) chip in your computer. If your computer does not have a TPM chip, you can still use Bitlocker, but you will need to use a USB flash drive to store the encryption key.
Performance Impact
Another possible challenge with Bitlocker encryption is its impact on performance. While encrypting your hard drive can provide an extra layer of security, it can also slow down your computer’s performance. However, the impact on performance is generally minimal, and most users may not even notice a difference.
Recovery Key Management
One of the most important aspects of Bitlocker encryption is managing your recovery keys. If you lose your recovery key, you will not be able to access your encrypted data. It is essential to keep your recovery key in a safe place and ensure that you have a backup copy. You can save your recovery key to a USB flash drive, print it out, or save it to a cloud service.
Known Issues
Finally, it is worth noting that there are some known issues with Bitlocker encryption. For example, Bitlocker encryption can be slower in Windows 10 and Windows 11. Additionally, there have been reports of issues with accessing volumes after Bitlocker encryption on Hyper-V Gen 2 VMs.
Common Misconceptions about Bitlocker Encryption Drive
As a tech support specialist, I have encountered several misconceptions about Bitlocker Encryption Drive. In this section, I will address some of the most common ones.
Misconception 1: Bitlocker Encryption Drive is only for Windows Enterprise Edition
This is a common misconception. While it is true that Bitlocker Encryption Drive is a feature of Windows Enterprise Edition, it is also available in Windows Pro Edition. However, it is not available in the Home Edition of Windows.
Misconception 2: Bitlocker Encryption Drive slows down the computer
This is not entirely true. While it is true that Bitlocker Encryption Drive may slow down the computer slightly, the performance impact is negligible. In fact, most users will not even notice any difference in performance.
Misconception 3: Bitlocker Encryption Drive is only for laptops
This is another common misconception. Bitlocker Encryption Drive can be used on any type of computer, including desktops and servers. It is not limited to laptops.
Misconception 4: Bitlocker Encryption Drive is difficult to use
This is not entirely true. While Bitlocker Encryption Drive may seem intimidating at first, it is actually quite easy to use. The setup process is straightforward, and once it is set up, it runs in the background without any user intervention.
Misconception 5: Bitlocker Encryption Drive is not secure
This is completely false. Bitlocker Encryption Drive is a highly secure encryption solution that uses the AES encryption algorithm. It is designed to protect data from unauthorized access, and it has been extensively tested and certified by various security organizations.
The Final Word
In conclusion, BitLocker encryption is a useful feature for Windows users who want to secure their data. With BitLocker, users can encrypt their entire drive, protecting all their files and folders from unauthorized access.
One of the benefits of BitLocker is its ease of use. It is built into Windows 10 and Windows 11, and users can enable it with just a few clicks. Additionally, BitLocker offers a range of options, such as suspending encryption, that can make it easier to manage encrypted drives.
Another benefit of BitLocker is its compatibility with a wide range of devices. Microsoft expects that most devices in the future will meet the requirements for BitLocker encryption, including those running the Home edition of Windows 10 or Windows 11.
However, users should be aware of the potential performance impact of BitLocker encryption. Running real-time encryption on a system drive can slow down performance, although the impact is generally acceptable.
Overall, BitLocker is a reliable and effective encryption tool for Windows users. By encrypting their drives with BitLocker, users can protect their data from unauthorized access and ensure that their files and folders remain secure.
BitLocker Encryption Drive FAQs
How do I enable BitLocker on Windows devices?
To enable BitLocker on Windows devices, follow these steps:
Click the Start button and select Control Panel.
Click System and Security, and then click BitLocker Drive Encryption.
Click Turn On BitLocker and follow the prompts to encrypt your drive.
What is BitLocker To Go and how does it work?
BitLocker To Go is a feature in Windows that allows you to encrypt removable storage devices such as USB drives and external hard drives. To use BitLocker To Go, simply plug in your device and follow the prompts to enable encryption.
Why is BitLocker not showing in Windows 11?
If BitLocker is not showing in Windows 11, it may be because your device does not meet the minimum requirements for BitLocker. Check to make sure your device has a TPM chip and that it is enabled in the BIOS settings.
How do I install BitLocker on my Windows device?
BitLocker is included with Windows and does not require any additional installation. Simply follow the steps outlined in the previous question to enable BitLocker on your device.
Can I turn off BitLocker Drive Encryption and what are the consequences?
Yes, you can turn off BitLocker Drive Encryption, but doing so will remove the protection provided by BitLocker and leave your data vulnerable to unauthorized access. If you need to turn off BitLocker, make sure to back up your data first.
How do I fix a drive that is locked by BitLocker Drive Encryption?
If a drive is locked by BitLocker Drive Encryption, you will need to enter the recovery key to unlock it. If you do not have the recovery key, you may need to format the drive, which will result in the loss of all data on the drive.
- Amazon Email Phishing: How to Identify and Avoid Scams - May 16, 2024
- Malwarebytes vs McAfee: Decoding the Ultimate Antivirus Battle - May 16, 2024
- Best Antivirus for Windows 10: Expert Recommendations for 2023 - May 15, 2024