In today’s digital age, the protection of privacy and security on personal devices has grown in significance. Thankfully, Apple has consistently prioritized user privacy, a commitment reflected in the comprehensive privacy controls available on iOS devices. With people storing more confidential information on their mobile devices, understanding and appropriately configuring these privacy settings is crucial to improving privacy protection.
Apple’s iOS offers users a range of options to control the access and permissions granted to both built-in and third-party apps. From Location Services to Contacts and Photos, individuals can customize their iPhones to suit their unique privacy requirements. Knowledge of these settings empowers users, enabling them to make informed decisions regarding which apps gain access to their important personal data.
By adjusting privacy settings on an iOS device, you can protect your personal information, keeping it safe and secure from potential misuse in our increasingly interconnected world. Exploring these options should also enhance your overall device, so let’s take a closer look at how to accomplish this.
Table of Contents
Understanding iOS Privacy Settings
Privacy and Data Protection
Apple is committed to protecting user privacy, offering various settings to ensure data protection. One such feature is Location Services, which gives users control over their device’s location data for individual apps. This not only enhances privacy but also helps save battery life by limiting background location access.
Another essential data protection tool is the ability to control access to sensitive data such as photos, contacts, and your microphone. Apple’s Privacy Settings let users review and modify app permissions, ensuring that no unauthorized app can access sensitive information.
App Permissions
These app permissions are an essential part of maintaining user privacy on iOS devices. By diving into the Privacy section in the Settings app, users can see detailed information about each app’s data access requests. This allows users to take control of their privacy by granting or revoking access to specific apps on a case-by-case basis.
For instance, users can limit an app’s access to the device’s camera, calendar, and GPS data. By tailoring these permissions, users are empowered to make informed decisions about their privacy and the information they share with each installed app.
Now let’s go over how to manage all these important settings in detail…

Managing Location Services
Location Services is a feature in iOS that allows apps and system services to access your device’s location information. This can help improve the user experience by providing relevant information based on your geographical location.
Location Access
To enable or disable Location Services on your iOS device, go to Settings > Privacy > Location Services. Here, you can toggle the switch on or off for your entire device.
If you choose to enable Location Services, you can also manage access to your location on an app-by-app basis. Simply scroll down the list of apps and choose between the “Never,” “Ask Next Time,” “While Using the App,” or “Always” options for each app. You have the flexibility to customize location access for every single app according to your preferences and privacy needs.
Precise Location
With iOS, you also have the ability to control the level of precision in your location information that each app receives. This is particularly useful for limiting the amount of location data shared with certain apps without completely disabling the location feature overall.
To manage precise location settings, go to Settings > Privacy > Location Services, then select an app from the list. From there, you can choose to toggle the “Precise Location” option on or off. When this feature is disabled, the app will receive an approximation of your location, instead of your precise coordinates. This can help maintain a balance between privacy and usability in various applications.
Also, remember to check your Location Services settings whenever you download a new app or update an existing one, as the permissions may change during the update or install process. Regularly review and adjust these settings to maintain your desired level of location privacy on your iOS device.
Safeguarding Photos and Camera
Protecting sensitive photos and camera access from unauthorized third-party applications is vital, and iPhones are known for their excellent privacy and security features. In this section, we’ll discuss two sub-sections: Photo Access Control and Camera Privacy Settings for enhanced privacy.
Photo Access Control
With iPhone’s built-in privacy settings, it becomes easy to restrict and manage app access to your photos. To control permissions, follow these simple steps:
- Open Settings on your iPhone
- Scroll down and tap Privacy
- Select Photos to get a list of the apps that have requested access to the Photos app.
- Tapping on any app allows you to explore three options:
- Allow Photos Access: Provides complete access to your photo library
- Allow Access to Selected Photos: Asks you to select specific photos for an app
- Don’t Allow: Fully restricts app access to your photos
Select the desired option for each app to ensure your photos remain private and secure.
Camera Privacy Settings
One of the prominent iOS privacy settings enhancements in iOS 14 and later is a notification alerting you anytime an app uses your device’s microphone or camera. To check and manage camera privacy settings on your iPhone, follow these steps:
- Open Settings on your iPhone
- Scroll down and tap Privacy
- Choose Camera to check the list of apps that have requested access to your camera
- Toggle on or off the access for each app as per your preference
Remember, an indicator appears on your device to inform you when any app is using the camera, whether in the background or foreground. This helps ensure your camera remains private, preventing unauthorized access from malicious apps.
Protecting Your Microphone and Speech Recognition
Microphone Access
Privacy is important, especially when it comes to microphone access on your iPhone. To have control over what applications can access your microphone, follow these simple steps.
Go to Settings > Privacy > Microphone. Here, you will see a list of apps that have requested access to your microphone. Toggle the switch to grant or revoke access as per your preference. Remember, if an app is denied access to the microphone, certain features may not work as intended.
In iOS 14 and later, when an app uses the microphone, your device displays an indicator to inform you of this action. The indicator appears regardless of whether you are in the app, in another app, or on the Home Screen. Additionally, the Control Center displays information about any apps that recently accessed your microphone.
Speech Recognition Settings
Speech recognition is another powerful feature in iOS that allows your device to convert your speech into text. However, for privacy purposes, it’s essential to review and control which apps have access to this.
To manage these permissions, go to Settings > Privacy > Speech Recognition. Here, you can view the list of apps that requested access to speech recognition and enable or disable access for each of them. Disabling access to speech recognition for an app may affect its performance, so make sure you weigh the pros and cons before doing so.

Controlling Contacts, Calendars, and Reminders Access
iPhone users are given a strong level of control over their privacy settings related to contacts, calendars, and reminders. Managing these settings allows users to determine which apps can utilize their personal information.
Contacts Management
Controlling access to contacts in iOS is quite simple. In iOS privacy settings, navigate to the Privacy menu. From there, tap on Contacts to view a list of apps that have requested access. Users can choose to grant or revoke access to individual apps by toggling the corresponding switch. This helps maintain privacy and avoid unwanted sharing of contact details with third-party apps. For more information, please refer to the Apple Support Guide.
Calendar and Reminder Permissions
Managing access to calendars and reminders follows a similar process. In the Privacy menu, users can select Calendars or Reminders to see which apps request access to this information. Just like with contacts, users can turn access on or off for any app listed by toggling the switch.
By adjusting these permissions, you can effectively control how your personal information is used by various apps, ensuring a higher level of privacy on your iPhone. If you’d like additional details on privacy settings and controls, please refer to Apple’s control page.
Securing Mail, Browser, and Apple News
Mail Privacy Options
In iOS, there are several Mail privacy options to help protect a user’s information. For instance, the Mail Privacy Protection feature protects users from email tracking by hiding their IP addresses and preventing senders from knowing if an email has been opened. To enable this feature, go to Settings > Mail > Privacy Protection and turn on Protect Mail Activity.
Another option available to users subscribed to iCloud+ is Hide My Email. This feature generates unique, random email addresses that forward to your personal email, preventing you from sharing your real email whenever you sign up for newsletters or fill out forms online.
Safari Security Settings
Apple’s Safari browser also offers various security settings to enhance user privacy while online. Users can block cross-site tracking by going to Settings > Safari > Privacy & Security and turning on Prevent Cross-Site Tracking. Additionally, users can block or allow all cookies by enabling or disabling the Block All Cookies setting found in the same menu.
Furthermore, iOS 15 adds Safari’s Intelligent Tracking Prevention feature. This prevents advertisers from creating detailed, cross-site profiles of users based on their online activities.
Apple News Preferences
Apple News provides users with personalized content while still respecting privacy. To manage your preferences, go to Settings > News > Privacy. There, you can adjust notifications, limit ad tracking, and manage your news recommendations as well.
News History can also be accessed via this menu, allowing users to see and erase their reading history. By choosing the Clear History option, users can further enhance their privacy and prevent others from viewing their reading habits.
In summary, iOS provides various privacy settings to help secure your Mail, Safari, and Apple News experience. By adjusting these parameters according to your own preferences, you can confidently protect your personal information while still using these essential features on your Apple devices.
Additional Privacy Measures
Maintaining Health and Fitness Data
Apple takes user health and fitness data privacy seriously. You can manage the access and sharing of your health data by following some simple steps.
First, open the Health app and navigate to your profile picture in the top right corner. Then, select Privacy and customize the settings as needed. This includes options for data access, third-party apps, and which data is shared with others.
It’s essential to review these settings periodically and make adjustments as necessary to ensure your health and fitness information remains private and secure.
Managing Home Data
If you use Apple’s HomeKit ecosystem, you’ll most definitely want to safeguard your home data. To manage this, open the Home app and tap on the Home icon in the upper-left corner.
Select Home Settings and navigate to Privacy. Here, you can control app permissions, review data sharing options among family members, and configure remote access. Familiarize yourself with the available options, and be sure to update these settings whenever you add new devices or services to your smart home.
Utilizing Apple Pay and Wallet
Apple Pay and Wallet offer convenient and secure ways to make payments, store boarding passes, and manage loyalty cards. To protect your financial and personal information within these apps, it’s a great idea to make a habit of reviewing your privacy settings.
Open the Settings app and select Wallet & Apple Pay. Within this menu, you can manage card settings, billing and shipping information, transaction defaults, and notification preferences. Keep your data secure by only adding cards from trusted sources and limiting which apps have access to your Wallet information.
By taking these additional privacy measures, you can use your iPhone with confidence, knowing that your health and fitness data, home automation, and financial transactions are all managed with the utmost care in terms of privacy and security.
Frequently Asked Questions
How can I disable tracking on my iPhone?
To disable tracking on your iPhone, navigate to Settings > Privacy > Tracking. From there, toggle off “Allow Apps to Request to Track” to prevent apps from asking permission to track your activity across other companies’ apps and websites.
Where can I find privacy settings for Safari on iPhone?
Privacy settings for Safari on iPhone can be found by going to Settings > Safari. Here, you can enable features like blocking cross-site tracking, preventing websites from accessing your device’s motion and orientation data, and managing stored website data.
What are the essential privacy settings to configure on an iPhone?
Some essential privacy settings to configure on an iPhone include limiting ad tracking, disabling location services for non-essential apps, managing permission requests for apps to access contacts, calendar, camera, microphone, and more. You can find these settings by going to Settings > Privacy and reviewing each category.
How do I enable privacy screen on iPhone 11?
Although iPhone 11 doesn’t have a specific “privacy screen” feature, you can enable features like “Attention Aware” (Settings > Face ID & Passcode > Attention Aware) and configure app notifications to show less sensitive information on the lock screen (Settings > Notifications).
What are the major privacy features introduced in iOS 15?
iOS 15 introduced privacy features such as Mail Privacy Protection, App Privacy Report, and Siri speech recognition on-device.
Mail Privacy Protection prevents senders from knowing when you have opened their emails or tracking your IP address.
App Privacy Report allows you to see a summary of how apps access your device data and sensor access.
Siri speech recognition on-device enables voice recognition and processing without sending audio to Apple servers.
How do I update my privacy settings on Apple’s privacy website?
Apple’s privacy website focuses on information and control of your Apple ID, iCloud data, and marketing choices. To access these settings, sign in to your Apple ID account with your credentials. Navigate through sections such as “Privacy,” “Manage your data,” and “Marketing Communications” to review and update your privacy settings here.
- Amazon Email Phishing: How to Identify and Avoid Scams - May 11, 2025
- Malwarebytes vs McAfee: Decoding the Ultimate Antivirus Battle - May 11, 2025
- Best Antivirus for Windows 10: Expert Recommendations for 2023 - May 11, 2025


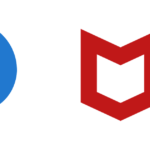






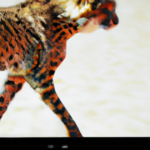
13 thoughts on “iOS Privacy Settings: Hot Tips for Protecting Your Data”