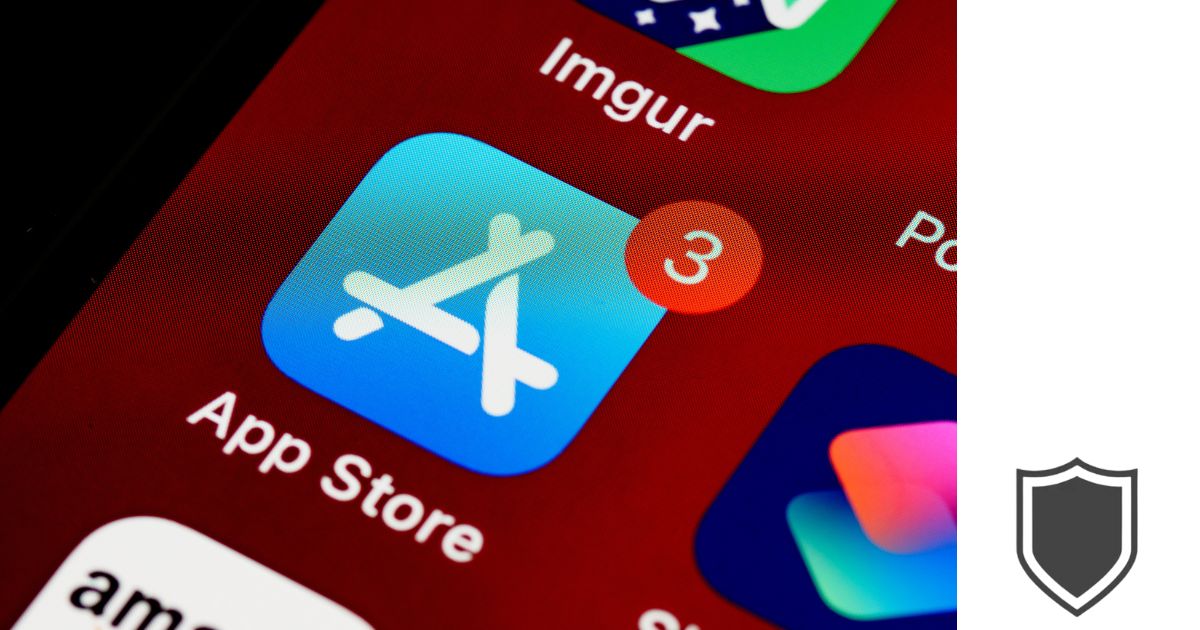Greetings to all, I’m Dr. Edward Baldwin, back again to provide some valuable technology tips for fans of iPhone and iPad. Ever experienced that instant rush of fear when you’ve accidentally deleted important files, photos, or contacts from your iOS device? You’re not alone in this situation. But, instead of fretting, let’s explore the subject of iOS Data Recovery together.
In “iOS Data Recovery: Quick Guide to Restoring Your Lost Files,” we’re going to walk through a straightforward, no-fuss process to bring back your lost data. Whether it’s a cherished photo, an important document, or a contact, there’s often a way to retrieve what seems to be gone forever. So, take a deep breath and let’s dive into the world of iOS Data Recovery – because sometimes, what’s lost can indeed be found again.
Table of Contents
Overview of iOS Data Recovery

In my experience, recovering data on iOS devices is both vital and feasible, whether it’s for retrieving precious memories or important documents.
Importance of Data Recovery
Data recovery on iOS devices is crucial because it helps me secure valuable information that may be lost due to various unforeseen incidents. This ensures that I can regain access to important photos, messages, and other significant data, without the need for physical backups that might also be susceptible to loss.
Data Loss Scenarios on iOS Devices
Data loss on iOS devices can occur in multiple scenarios. I categorize them broadly into accidental deletions, software malfunctions, hardware damage, and loss or theft of the device. Each situation demands a different approach when it comes to recovery, and understanding the context of the loss is fundamental to selecting the right recovery method.
Pre-Recovery Considerations
Before diving into the recovery process, it’s essential to understand the groundwork that can facilitate data recovery. These considerations will set the stage for successfully retrieving your iOS device data.
Data Backup Strategies
I always recommend having multiple data backup strategies in place. A layered approach ensures that if one method fails, another can save the day. Here’s what I suggest:
- iCloud Backup: Enable iCloud backup by going to Settings > [your name] > iCloud > iCloud Backup. This will automate the process and keep your data secure in the cloud.
- iTunes/Finder Backup: Regularly connect your device to a computer and use iTunes (or Finder on macOS Catalina and later) to create a manual backup.
- Third-Party Services: Consider using reliable third-party cloud services as an additional safety net for your important files.
Understanding iOS File System
Understanding the iOS file system is crucial for data recovery. The file system controls how data is stored and retrieved on your device. Here are some specifics:
- Hierarchy: iOS uses a hierarchical file system, similar to a tree structure, with directories (folders) and files.
- Encryption: With the introduction of the A7 chip, all devices have encryption capabilities with the Secure Enclave to ensure data security.
- Accessibility: Traditional file browsing of the system files isn’t available on an unmodified iOS system, thereby limiting direct access to files.
Avoiding Data Overwriting
Once data loss occurs, it’s critical to minimize device usage to avoid data overwriting. Here’s why:
- New Data: Adding new data can overwrite the ‘deleted’ files, which are not immediately removed from the device’s storage.
- Recovery Window: There’s a limited window to recover data before it’s permanently overwritten. Acting swiftly increases the chances of successful recovery.
Native iOS Data Recovery Tools
In my experience, recovering lost or deleted data on iOS devices can be straightforward thanks to Apple’s native solutions. Let’s explore the built-in tools you have at your disposal for data recovery on an iPhone or iPad.
Recovering Data with iCloud
iCloud Backup is a lifesaver for me when it comes to restoring my iOS device. Here’s what you need to do:
- Ensure iCloud Backup is Enabled: Go to Settings > [your name] > iCloud > iCloud Backup on your iOS device to check if it’s toggled on.
- Restoring from a Backup: If you need to recover your data, simply erase your device by navigating to Settings > General > Reset > Erase All Content and Settings. Then, during the setup process, choose to restore from iCloud Backup.
Using iTunes for Data Restoration
For users with older macOS versions or PCs:
- Connect your iOS device to your computer and open iTunes.
- Select your device when it appears in iTunes and then choose Restore Backup.
- Pick the most relevant backup by looking at the dates and sizes of the available backups and click Restore.
Finder-Based Recovery on macOS Catalina and Later
Mac users with macOS Catalina or later can use Finder:
- Connect your device to your Mac and open a Finder window.
- Select your device from the sidebar and click on the General tab.
- Click ‘Restore Backup’ and choose from the list of backups based on date and size, then hit Restore.
By using one of these methods, I find that I can usually get back most, if not all, of my lost or deleted data without much hassle.
Third-Party iOS Data Recovery Software

When I need to recover lost data from my iPhone, I often turn to third-party iOS data recovery software which can be quite effective in retrieving various file types.
Criteria for Selecting Recovery Software
When I evaluate third-party iOS data recovery tools, I focus on several key aspects:
- Compatibility: The software must support the latest iOS versions, including iOS 16 and 17.
- Recovery Capabilities: I look for software that can recover a wide range of file types from different data loss scenarios.
- Ease of Use: The interface should be straightforward, allowing me to recover data without requiring technical expertise.
- Data Security: Ensuring that the recovery process is secure and maintains the privacy of my data is paramount.
Comparison of Popular Recovery Tools
I’ve come across various recovery tools, and here’s a brief comparison of some popular options:
| Recovery Tool | iOS Support | File Types Supported | User Interface | Security |
|---|---|---|---|---|
| PhoneRescue | Up to iOS 17 | Comprehensive support | User-friendly | High |
| Dr.Fone | Both iOS & Android | Extensive file support | Intuitive | Strong |
| EaseUS MobiSaver | iOS & iCloud | Most file types | Simple to use | Secure |
| Disk Drill | Up to iOS 17 | Wide range of data | Clean design | High |
Each of these tools offers a unique set of features, and the best one for me is determined by my specific needs at the time of data loss.
Recovering Specific Data Types
When I look into the specifics of iOS data recovery, I find that certain data types, such as photos, videos, contacts, and messages, are often of utmost importance for users. Below, I’ve detailed how to tackle the restoration of these specific content types on an iPhone.
Restoring Photos and Videos
To recover photos and videos that I’ve accidentally deleted from my iPhone, I use apps that can scan both the device and linked cloud services such as iCloud. Most recovery tools, including Dr.Fone, offer a straightforward process where I can preview and choose the media files to retrieve. Also, I ensure that the application supports different formats, whether they’re precious family photos in .jpg or significant work videos in .mp4.
Retrieving Contacts and Messages
The recovery of contacts and messages is critical because it connects me back to the people in my life. Thankfully, tools like EaseUS MobiSaver help me restore these by scanning various sources such as the iPhone’s storage, iTunes, and iCloud backups. I especially appreciate the feature that allows me to selectively restore contacts and conversations rather than a full-scale restoration that might overwrite existing data.
Recovering Notes and Calendars
My notes and calendar entries keep my life organized, so it’s important for me to know how to retrieve them. Apps designed for iOS data recovery are capable of restoring such information. For instance, if my notes get inadvertently deleted, I can use these tools to restore them from an iTunes or iCloud backup. I check for the ability to preview this data within the recovery app before finalizing the restoration process, which helps me avoid restoring outdated or irrelevant information.
Advanced Data Recovery Methods

In my experience with iOS, advanced data recovery methods can be essential for getting back data that standard recovery software may miss. These methods often require specialized tools and a deeper understanding of the iOS filesystem.
Forensic Data Recovery Tools
I’ve found that forensic data recovery tools are at the forefront when it comes to retrieving lost data from iOS devices. These tools bypass standard file management protocols and delve into the nitty-gritty of the device’s memory. They are capable of recovering data remnants that haven’t been overwritten. Forensic tools often come with extensive capabilities, for example:
- RAW Data Recovery: Scans for recoverable data without relying on existing file structures.
- File Carving: Helps in piecing together lost or deleted files from available data fragments.
Repairing Corrupted Files
Sometimes, the trouble isn’t just lost data but corrupted files. Here, the recovery process includes:
- Diagnosis: Determining the extent of file corruption.
- Repair: Utilizing software designed to fix and restore corrupted file structures.
Repair techniques can range from rebuilding file headers to correcting corrupted segments within the file. My advice is to handle corrupted files carefully, as improper repair methods can cause further damage.
Preventing Future Data Loss

I understand the sinking feeling that comes with losing precious data, which is why I want to share some reliable strategies to help safeguard against such losses in the future. Here’s how I handle my iOS data to ensure it’s protected.
Regular Backup Practices
I make sure to regularly back up my iPhone to both iTunes and iCloud. This habit is crucial, as consistent backups can restore my data if my phone is lost, damaged, or when I need to recover accidentally deleted files. Here’s my approach:
- iTunes Backup:
- Connect my iPhone to my Mac or PC.
- Open iTunes and select my device.
- Click ‘Back Up Now’ and wait for the process to complete.
- iCloud Backup:
- I go to Settings > [my name] > iCloud.
- Toggle on the ‘iCloud Backup’ switch.
- Tap ‘Back Up Now’.
Using Cloud Services Effectively
I utilize iCloud not only for backups but also to keep my files and photos in sync across my devices. This method provides me with a safety net in case my local copies are compromised. Here’s how I maximize iCloud’s potential:
- Photos:
- Enable ‘iCloud Photos’ to automatically upload and properly organize my pictures.
- Documents:
- Use ‘iCloud Drive’ to store documents, which I can access from any device.
- Find My iPhone:
- I always keep ‘Find My iPhone’ active to track my device’s location or remotely erase data if it’s stolen.
Troubleshooting Common Recovery Issues

When I face issues updating or restoring my iPhone or iPod touch, the first thing I do is check for errors. If an error code appears, I identify it and follow specific steps to resolve the problem.
Error When Updating or Restoring:
- I make sure that my device has a stable internet connection.
- I check for enough storage space on my device to accommodate the update.
Recovery Mode Challenges:
- If my device is unresponsive or buttons are broken, I connect it to my computer and use iTunes to put it into recovery mode.
- If recovery mode doesn’t work, I contact Apple Support, as they may offer additional solutions.
Activation Lock Issues:
- In case my device is stuck on Activation Lock, I ensure to enter the correct Apple ID and password.
- If I still can’t access my device, I seek help from Apple to verify my identity and regain access.
Data Recovery after a Failed Update:
- If all data seems lost, I check if I have an iTunes or iCloud backup.
- If a backup exists, I restore my data using the respective service.
| Issue | Solution |
|---|---|
| Update Error | Check internet, storage, and retry update |
| Broken Buttons | Use iTunes on a computer for recovery mode |
| Activation Locked | Verify identity with Apple Support |
| Lost Data | Retrieve data from iTunes or iCloud backup |
By staying calm and methodical, I go through these steps to troubleshoot common recovery issues on my iOS devices.
iOS Data Recovery FAQs

In this section, I’ll cover the most common inquiries about iOS data recovery to help you gain insights into the recovery process and tools available.
What are some reliable iPhone video recovery software options?
Several high-quality tools specialize in recovering videos from iOS devices, such as FoneDog, Apeaksoft iPhone Data Recovery, and FonePaw. These software options have proven effective for many users.
How can I recover my iOS data without any cost?
You can use the trial versions of various data recovery software or take advantage of iCloud’s or iTunes’ backup features to restore your data without incurring additional costs.
Is it possible to restore iPhone data without using a computer?
Yes, you can restore data directly from iCloud or use any cloud backups you’ve set up previously without the need for a computer.
Can I retrieve lost data from my iPhone after I’ve already set it up again?
Retrieving data directly from an iPhone might not be possible if it’s overwritten, but you can still restore from a previous iCloud or iTunes backup if it was made prior to setting up the device again.
How does FonePaw iPhone Data Recovery compare to other recovery tools?
FonePaw iPhone Data Recovery offers a blend of user-friendly interface and comprehensive recovery options, making it competitive compared to other recovery tools in the market.
Are there data recovery services that I can access in person?
Yes, there are physical data recovery services that offer in-person assistance, which could be beneficial if you prefer hands-on help with your iOS data recovery needs.
- iOS Data Recovery: Quick Guide to Restoring Your Lost Files - June 1, 2025
- How to Block VPN on Router: Easy Steps for Secure Networking - June 1, 2025
- Hyperliquid Trading Vaults - June 1, 2025